最近,电脑笔记网看到 Mac 系统在介绍连续互通相机的一些资料,看着还蛮有趣的,又有很多小伙伴不知道苹果 Mac 电脑连续互通相机怎么使用,那么我们今天就来跟大家分享下 Mac 电脑连续互通相机使用教程,希望小伙伴们都能学得会。

苹果 Mac 电脑连续互通相机怎么使用
在教大家苹果 Mac 电脑连续互通相机怎么使用之前,我们还需要一些准备工作,首先要确认 Mac 系统和 iOS 系统是否是支持连续互通相机的,Mac 系统要 Mojave 或以上版本,iOS 系统要 12 或以上版本才行,然后还要确认两个设备都连入了同一个 WiFi,并开启了蓝牙模式,最后还要确认两个设备登录的是同一个 Apple ID,要满足上面这些要求开启连续互通相机功能。
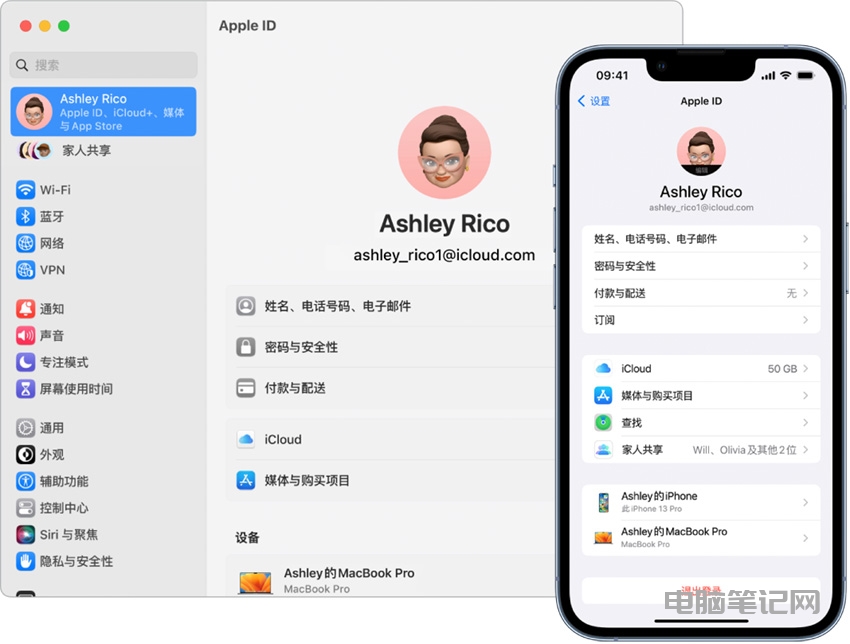
连续互通相机怎么拍照
我们在 Mac 上打开一个支持这个功能的 APP,按住 Control 键,再点击要在其中显示照片的文稿或窗口,或选取“文件”或“插入”菜单。接下来,选取“从 iPhone 或 iPad 导入”或“从 iPhone 或 iPad 插入”->“拍照”,这样就会在您的 iPhone 或 iPad 上打开相机应用。
然后在“访达”中使用“连续互通”相机,请打开一个“访达”窗口并点按“操作”弹出式菜单,或者按住 Control 键,点击要在桌面或窗口中显示照片的位置。接下来,选取“从 iPhone 或 iPad 导入”->“拍照”即可。
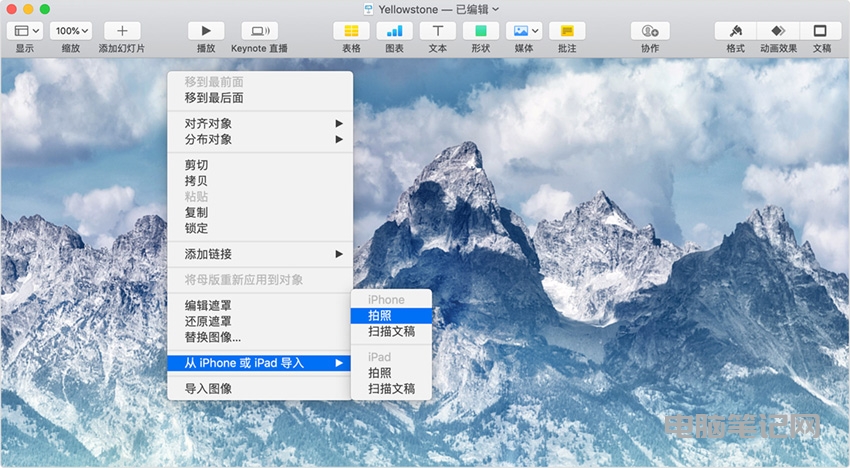
连续互通相机怎么扫描文档
我们在 Mac 上打开一个支持这个功能的 APP,同样的,按住 Control 键,点击要在其中显示扫描件的文稿或窗口,或者选取“文件”或“插入”菜单。接下来,选取“从 iPhone 或 iPad 导入”或“从 iPhone 或 iPad 插入”->“扫描文稿”,这样就会在您的 iPhone 或 iPad 上打开相机应用。
接着,在“访达”中使用“连续互通”相机,请打开一个“访达”窗口并点按“操作”弹出式菜单,或者按住 Control 键,点击要在桌面或窗口中显示扫描件的位置。接下来,选取“从 iPhone 或 iPad 导入”->“扫描文稿”即可。
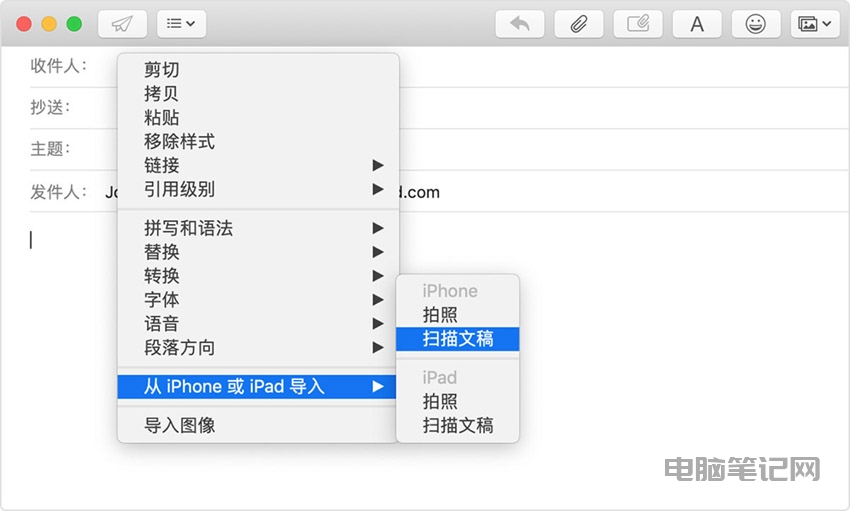
这时,小伙伴们可以将文稿放在 iOS 设备取景框中,等待扫描完毕。如果需要进行手动扫描,请轻点快门按钮或任意一个音量键按钮,然后拖拽各个角,调整扫描范围。完成后,向文稿中添加更多扫描内容或轻点“存储”,扫描的内容会出现在 Mac 上的文稿或窗口中的 PDF 文稿中。
以上这些内容就是 Mac 电脑连续互通相机使用教程,是不是看着还蛮复杂了,大家最好自己动手操作一下,不过随着 Mac 系统的更新,最新的操作已经越来越简单了呢,满足开启条件的直接可以在 Mac 系统的摄像头中看到连续互通相机,还有不知道苹果 Mac 电脑连续互通相机怎么使用的小伙伴可以来学一学啦。