最近,电脑笔记网身边有不少小伙伴收到了 Windows11 的更新推送,装上之后却发现 Windows11 应用商店不显示图片了,这是什么情况呢?不要紧张,我们这就来查找原因,看看能不能帮助大家解决 Win11 应用商店不显示图片的问题。
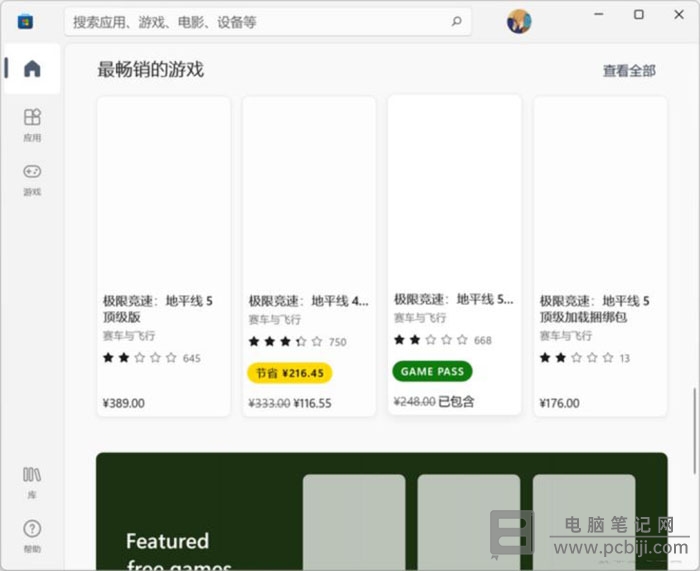
Win11 应用商店不显示图片解决教程
尝鲜 Windows11 的小伙伴遇到的应用商店大概就是上面的样子,可以显示文字,但是图片加载不出来,这个问题其实在 Windows10 的时候就有不少人遇到过,有时候重置一下缓存就好了,那么 Win11 我们也可以来试试重置应用商店缓存。
重置网络修复 Win11 应用商店不显示图片
在 Windows11 中重置应用商店的缓存比较简单,大家可以直接在开始菜单或者系统搜索中,搜索“wsreset”,将会出现“wsreset”运行命令的结果,点击运行之后,即可重置 Win11 应用商店的缓存,建议大家重启后再看应用商店还显不显示图片。
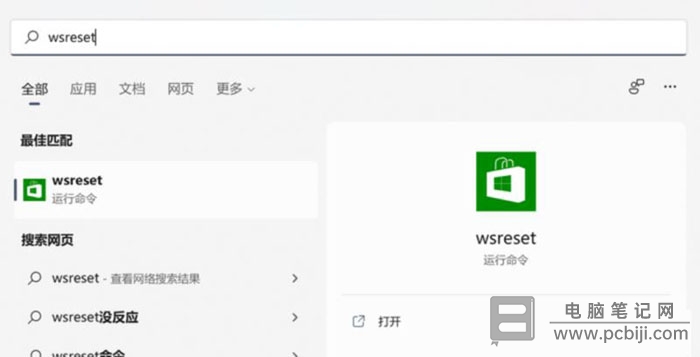
重置 Win11 应用商店解决不显示图片
除了上述办法以外,我们还可以进入“设置”页面,点击“应用和功能”,通过搜索“Microsoft Store”,找到Windows11上的应用商店,然后点击后面的三个竖点的按钮,可以打开“高级选项”;
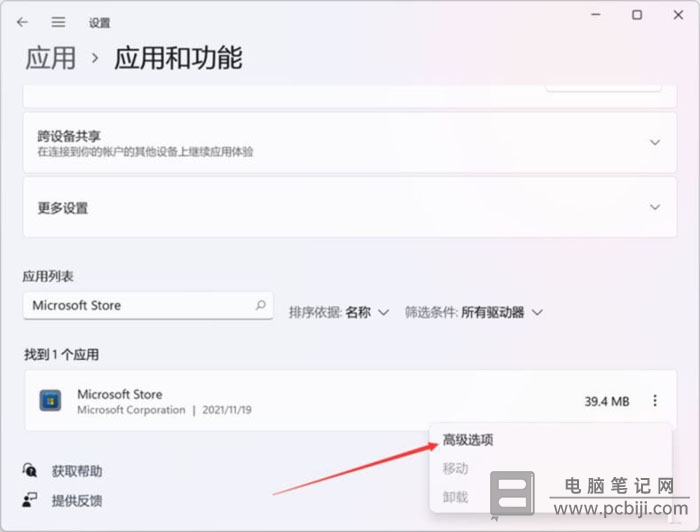
点击“高级选项”之后,将页面往下拉,可以看到有“重置”的功能,这时可以选择修复应用或者重置应用,大家可以先尝试修复功能看看,如果 Win11 应用商店还是不显示图片,再使用重置功能来让 Win11 应用商店回归初始状态,这样一般就可以以解决Windows11应用商店不显示图片的问题了。
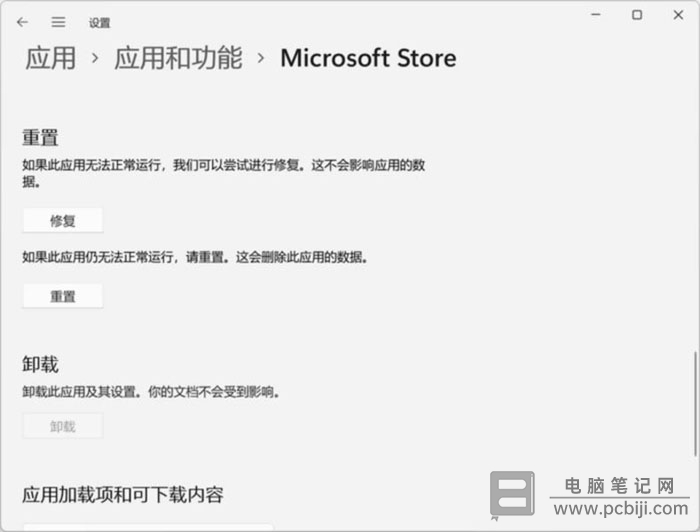
利用系统修复 Windows11 应用商店不显示图片
熟悉 Windows 操作系统的小伙伴可能对系统本身的故障修复功能有所了解,我们可以通过“疑难解答”来修复 Windows11 应用商店不显示图片。在“设置”页面中,先找到“疑难解答”的选项;
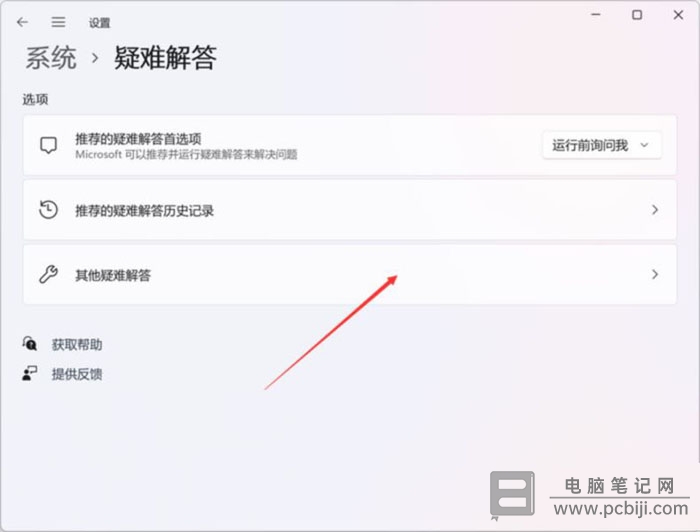
点击“其他疑难解答”,这时会看到“Windows 应用商店应用”的选项,我们点击它后面的“运行”,Windows11 操作系统会自己查找并修复问题。
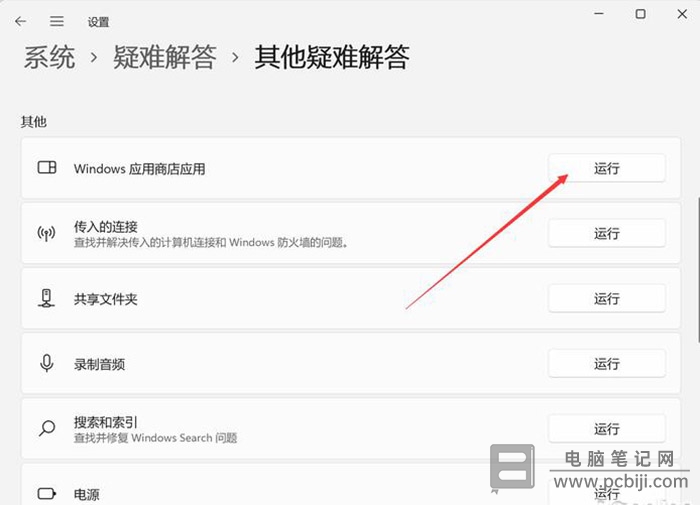
重新注册 Win 11 应用商店
在“开始”菜单中找到“PowerShell”,右击以管理员权限运行,在“PowerShell”窗口中输入并运行以下命令:
PowerShell -ExecutionPolicy Unrestricted -Command "& {$manifest = (Get-AppxPackage Microsoft.WindowsStore).InstallLocation + 'AppxManifest.xml' ; Add-AppxPackage -DisableDevelopmentMode -Register $manifest}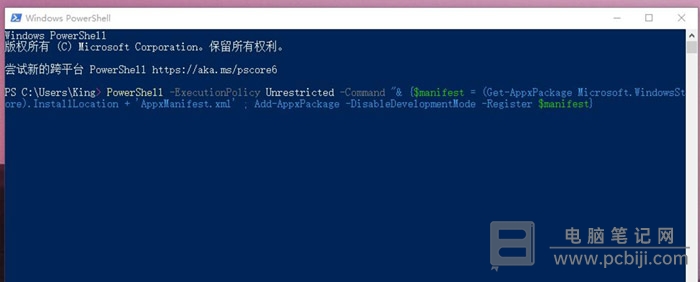
这样 Win11 应用商店所有的数据都重置了,也会解决不显示图片的问题。
检查系统网络是否开启了代理
有些小伙伴会在 Windows11 上用到一些代理工具,但是 Win11 应用商店对代理工具支持得并不好,这也会出现不显示图片的问题,我们要将代理关闭掉再看看。在“设置”页面中,找到“网络和 Internet”,点击“使用代理服务器”,在弹出的对话框中,将“使用设置脚本”的开关关掉,这样网络就不会再走代理了,可以打开 Windows11 应用商店看看能不能显示图片。
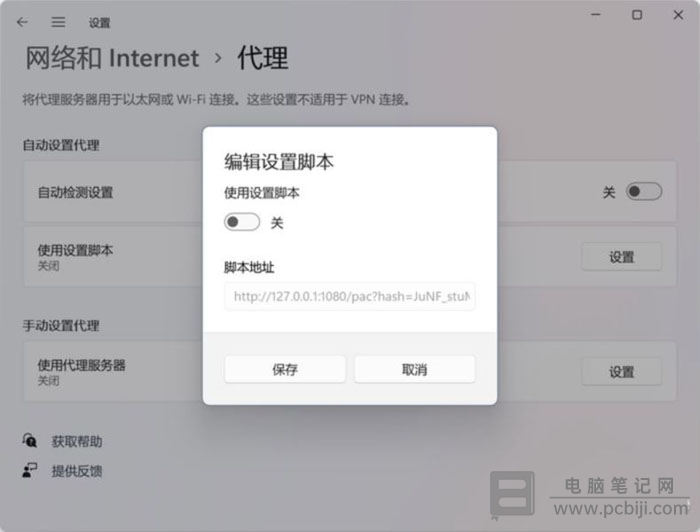
以上这些内容都是解决 Windows11 应用商店不显示图片的教程,小伙伴们可以针对自己的情况去操作,根据笔者的经验很多人都是因为设置了代理导致的应用商店不显示图片,大家可以按照最后一个办法去解决。