最近,电脑笔记网看到有一种清新通透色调的人像效果,很多小伙伴也在询问 PS 怎么给人像调出清新通透色调的效果,那么今天我们就来分享下 PhotoShop 给人像调出清新通透色调详细教程,学习设计的小伙伴可以来按照步骤学习一下。照例先将效果图分享在下面,是不是效果很不错呢!

PS 怎么给人像调出清新通透色调
首先,将素材图放出来,大家自行下载,然后拖到 PhotoShop 软件中,准备开始调出清新通透色调;

观查素材图,可以发现原片有些暗,那么就需要降低色温,提高曝光;降低高光可缓解过分过曝,提亮阴影可提高画面亮度降低饱和度,提高鲜艳度会让整体画面感更好,皮肤也会通透一些,可以参考下面的设置;
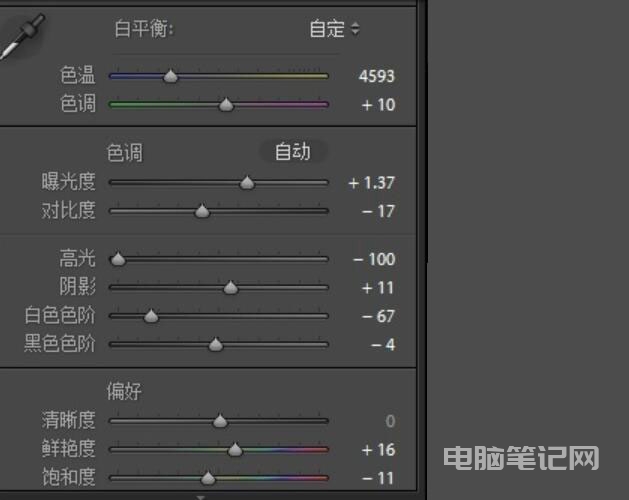
素材图片中,模特肤色偏红,所以降低红色饱和度适当减少红色。橙色对应肤色,降低橙色饱和度会让皮肤看上去白一点,然后提高明亮度,可以参考下面的设置;

然后,需要提高蓝色饱和度,让画面的蓝色更加浓郁一点,提高明亮度,让蓝色更亮,参考下面的设置;

调整完毕后,会出现如下图所示的效果;

重点来啦,因为色调要偏蓝,所以高光色相选个蓝色饱和度提高,整体蓝色就越多,设置参数在下图;

将镜头矫正里的配置文件启用后,你会发现世界都亮了,据说是拯救相机自身的暗角什么的,反正我修片都会使用这个功能,配置如下图所示;
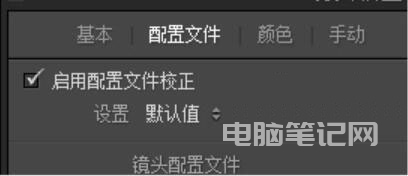
接下来,又需要降低红色饱和度,上面说过模特的肤色有些红,然后提高蓝色饱和度,让蓝色更多一点,调整参数请参考下图;
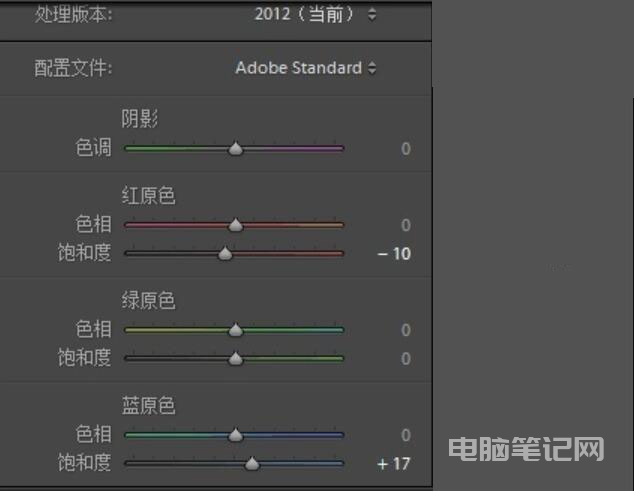
调色过程到这里就差不多结束了,进入下一个副本继续 PS;

这时,可以使用磨皮插件“Protraiture”进行磨皮,顺便提升下亮度,这样模特的皮肤会明亮一些,设置参数请参考下图;

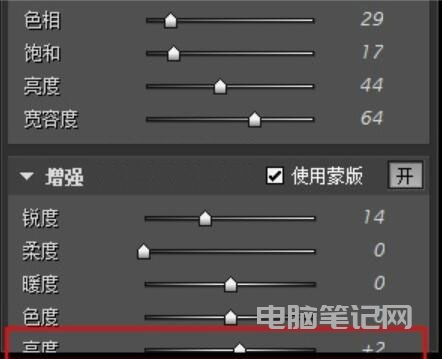
然后,还需要对蓝色进行调节,再对模特进行液化,调整参数参考下面的图;
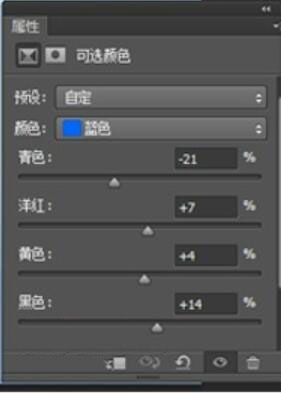
接下来,用套索工具圈出模特,右击后选择羽化,将半径设置为:80,然后依次点击最上面的“图像”->“调整”->“曲线”,对圈出的部分进行提亮;

下面是调整后的图片,已经很接近最终效果了;

使用快捷键“Ctrl+R”在图中海平面的位置拖出一条标尺线,再使用快捷键“Ctrl+T”翻转图片让海平面和线平行;

最后,就是就是使用裁剪工具,裁剪出 16:9 的效果图了。

这样使用 PhotoShop 给人像调出清新通透色调详细教程到这里就分享结束了,步骤是有些多,但是其中有些步骤可以省去的,大家在操作时,要根据不同的素材灵活多变,还有不知道怎么用 PS 怎么给人像调出清新通透色调的小伙伴快来学习吧。