最近,电脑笔记网看到有不少小伙伴在使用 Win11 时遇到了问题,有人在问 Windows11 怎么退出微软账号,这个微软账号在第一次进入系统时就会要求登录,那有没有什么办法可以退出呢,我们今天就给大家分享 Win11 微软账号退出教程,希望能对大家有用。
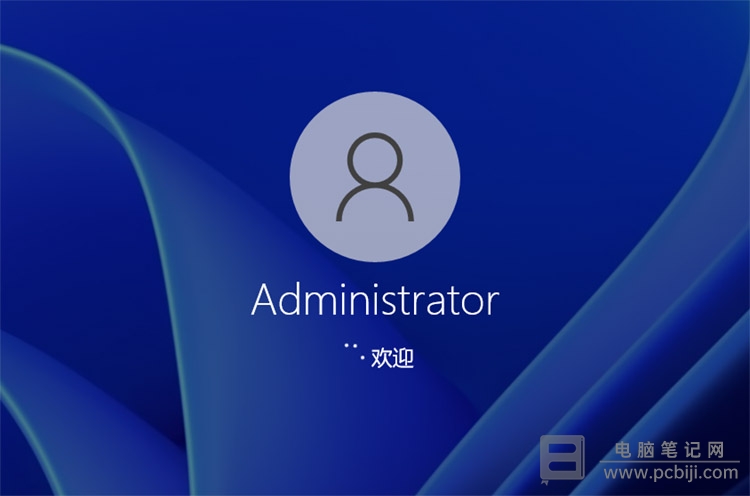
Win11 微软账号退出教程
首先我们在 Windows11 的任务栏上点击“开始菜单”;
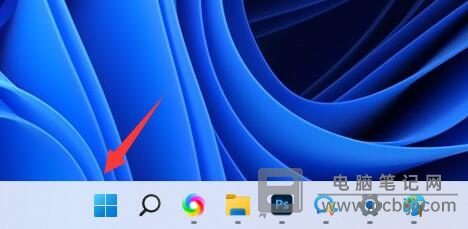
在弹出的页面中继续点击“设置”;
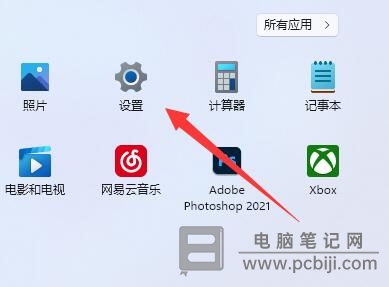
进入“设置”页面后,在它的左侧可以找到“账户”的选项,点击它;
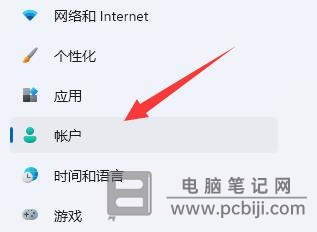
进入“账户”后,我们可以找到“改用本地账户登录”的选项,点击它就可以退出微软账号了。
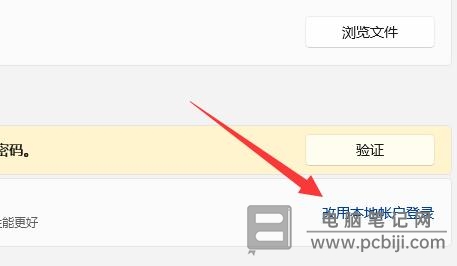
以上这些内容就是 Windows11 怎么退出微软账号的教程,有被这个问题困扰的小伙伴可以来对照教程解决下了,希望我们的分享能够帮助到大家,有其他问题可以给我们留言,我们会尽量帮大家解决。
转载请注明:电脑笔记网 » Windows11怎么退出微软账号_Win11微软账号退出教程