最近,电脑笔记网看到有使用 Windows11 的小伙伴在询问 Win11 突然没有声音怎么办,很多人都是无意中才发现这个问题的,一方面可能是系统的原因,还有一方面可能是自己进行了一些设置然后又忘记了,那么我们今天就来教教大家 Windows11 没有声音怎么解决,希望能帮大家一点忙。

Win11 突然没有声音怎么办
首先,我们要检查下 Windows11 是否处于静音的状态,点击电脑任务栏右下角的喇叭图标查看是否静音,如果静音了,可以拉动滑块来调整音量,这样就可以解决 Win11 突然没有声音。
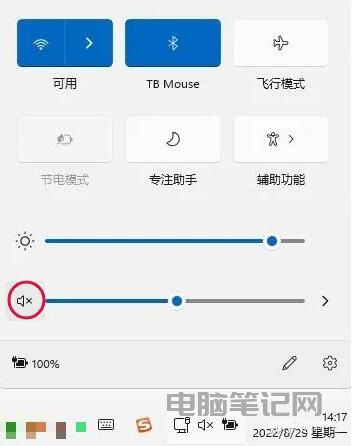
如果还没有解决问题,那么可以接着看系统中是否有多个音频输出设备,比如电脑插了音箱,又插了耳机这种情况,如果错误的选择了音频输出设备,那也可能会出现 Windows11 没有声音,只需要更改下音频输出设备即可。
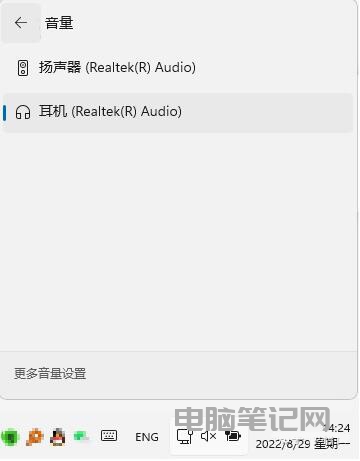
如果问题依旧,可以考虑声卡是否被禁用了,打开 Win11 的设置,依次点击“系统”->“关于”,然后进入“设备管理器”,在展开“声音、视频和游戏控制器”,检查下这里面是否有设备被禁用了,将其恢复即可。
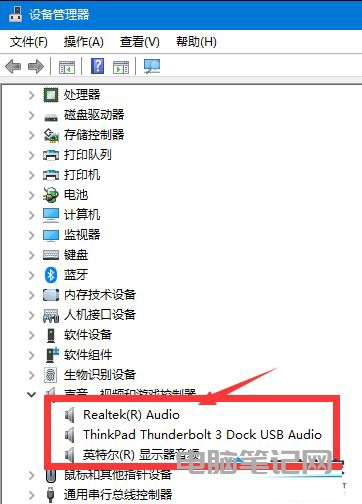
如果这时候看到有音频相关的设备上被打上了黄色感叹号,那么就说明声卡驱动存在了问题,可以选择卸载该设备,并且勾选删除设备的驱动程序软件,卸载该设备的驱动,然后重新安装驱动程序看是否正常。
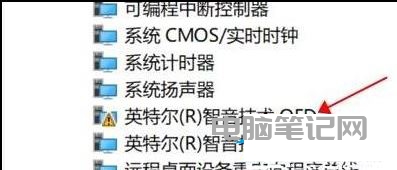
需要提醒大家的是,如果你是更新了音频驱动之后出现的 Win11 突然没有声音,那么建议你回退下驱动程序,在“驱动程序”的标签页上会有这个按钮,点击即可。
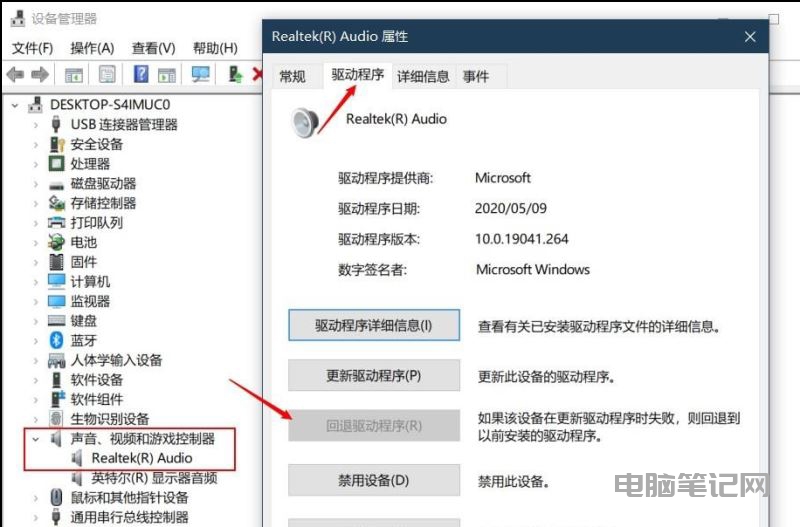
上面这些办法都不能解决的话,还可以到 Windows11 的服务中,查看 Windows Audio 服务是否正在运行,可以重启下看看。
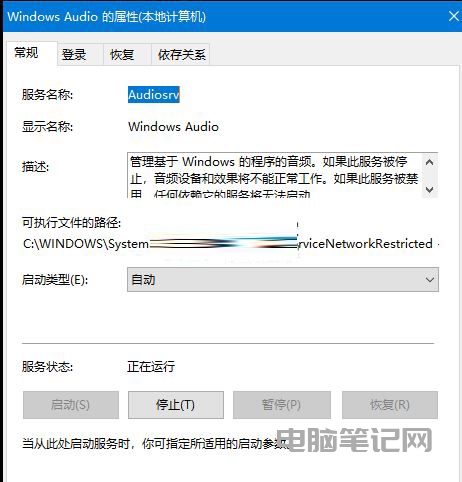
以上这些内容就是 Windows11 没有声音怎么解决的教程,还有一点不要忘记了,电脑笔记网经常说的“重启大法好”,可以尝试重启看看声音有没有恢复,还有不知道 Win11 突然没有声音怎么办的小伙伴可以来学习一下了。