最近,很多学习设计的小伙伴都在寻找 PhotoShop 怎么制作故障失真效果的教程,现在这种故障失真效果很流行,电脑笔记网今天就来分享下 PS 制作故障失真效果详细教程,制作内容不是很复杂,大家一起来练习一下吧。先看下下面的效果图,是不是跟你想的故障失真效果差不多呢!

PhotoShop 怎么制作故障失真效果
首先,我们准备一张素材,将它拖入 PhotoShop 软件中;

然后再新建一个图层;

对这个新建图层进行渐变色的填充,需要红蓝两色。这里我我们通过渐变工具对它进行填充,将混合模式改为叠加,降低一下不透明度;

填充完毕,我们使用快捷键“Ctrl+Shift+Alt+E”盖印一下图层;
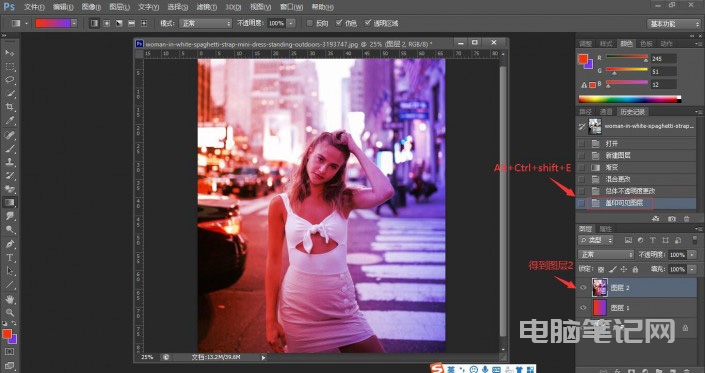
接着拷贝图层,双击打开图层样式,取消勾选 R 通道;

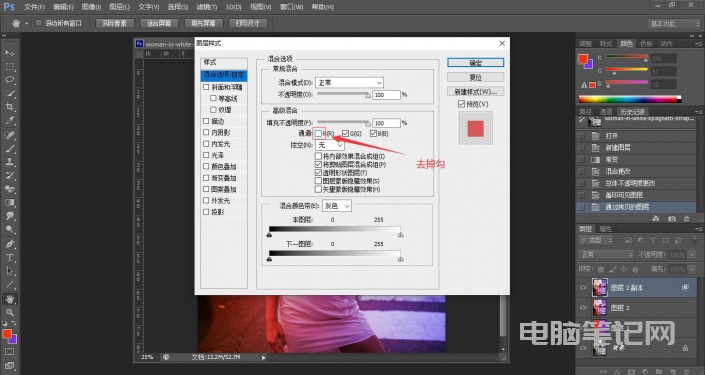
再按住方向键往左移动,这个时候就可以看到整个故障失真效果大致完成了;
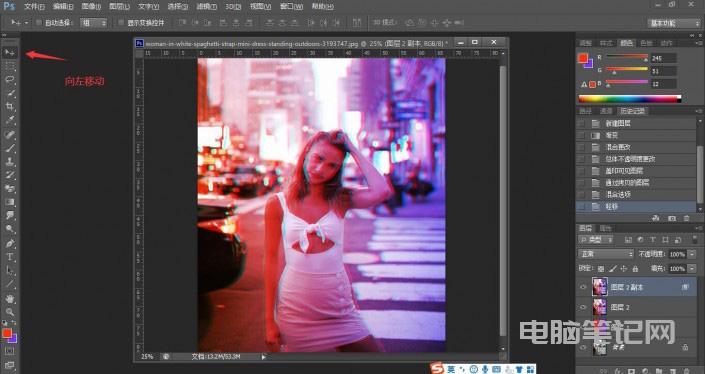
接下来再优化下,我们依次打开“滤镜”->“风格化”->“风”,对它进行一下设置,这样整个故障失真效果就完成了。
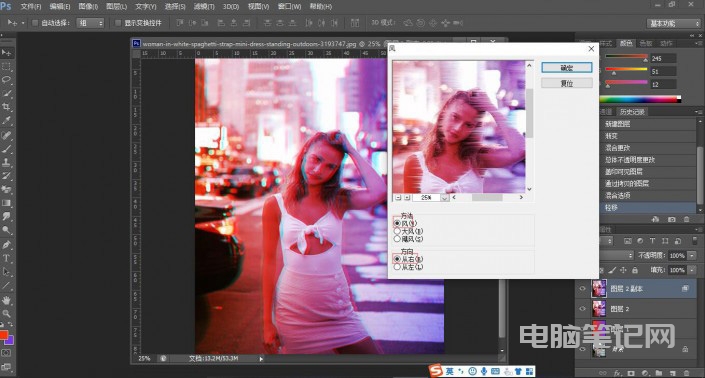
以上的这些内容就是教大家 PhotoShop 怎么制作故障失真效果,教程内容不难,建议学习设计的小伙伴们都来对照练习一下,有需要 PS 制作故障失真效果详细教程的可以来收藏啦。希望我们的分享会对你的学习有些帮助。