现在,使用苹果 Mac 电脑办公的人越来越多了,很多小白对苹果 Mac 电脑的系统并不熟悉,不知道苹果 Mac 电脑怎么连接打印机,这就使得办公时很不方便了。有些打印机的使用说明书中也会记录苹果 Mac 电脑连接打印机详细教程,但是很多人都不看的。电脑笔记网就准备了这篇教程,希望大家在遇到不知道怎么连接打印机时,可以拿出来看一看。
苹果 Mac 电脑连接打印机详细教程
首先,将打印机和苹果 Mac 电脑连入同一个 WiFi 网络,然后再点击苹果 Mac 电脑屏幕左上角的“小苹果”图标,然后选择“系统偏好设置”;进入系统设置;
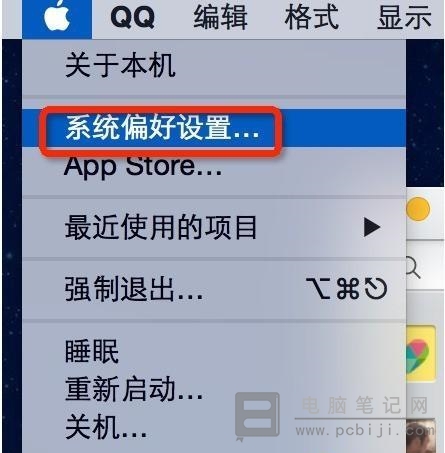
在“系统偏好设置”里找到“打印机和扫描仪”,就是一个像打印机图标的,点击进入;
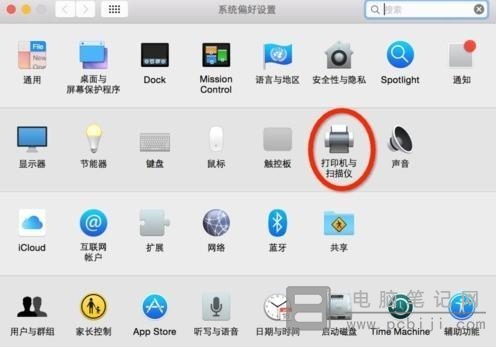
接下来,你会看到“打印机与扫描仪”的窗口,在这个窗口中,单击打印机框架下的“+”号按钮,就是“添加”打印机的意思;
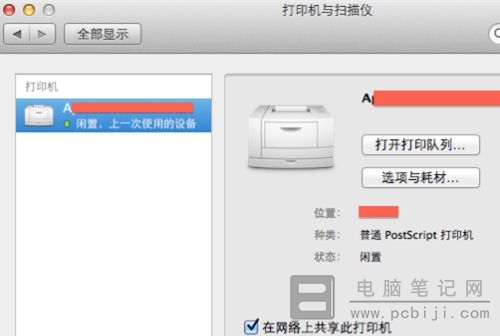
在加号“+”按钮的下拉菜单中,会看到“添加打印机或扫描仪”,点击即可;
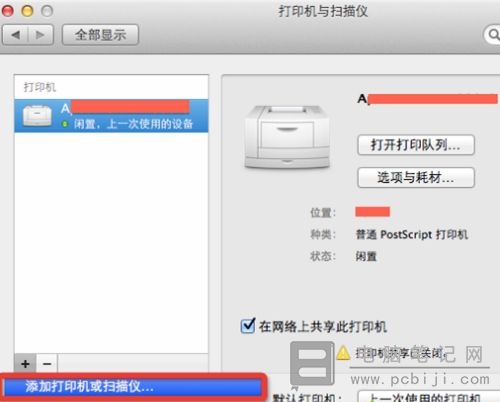
然后选中你自己的打印机,点击“确定”就可以了,很多人说找不到自己的打印机,其实是因为自己的打印机和苹果 Mac 电脑没有连入同一个 WiFi 网络导致的,打印机的说明书上一般都会有怎么连入 WiFi 的教程,这里就不再赘述了。
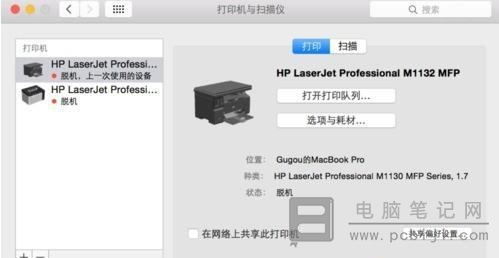
以上内容就是苹果 Mac 电脑连接打印机详细教程,有被这个问题困扰的小伙伴们可以来看看了,网上很多教程都没有说为啥连不了打印机,这回我们说清楚了,还有不明白的小伙伴可以给我们留言啦!
转载请注明:电脑笔记网 » 苹果Mac电脑怎么连接打印机_苹果Mac电脑连接打印机详细教程