在平时的广告设计中,我们经常会遇到制作水彩文字效果,这种文字给人的感觉会比较清新和自然,有很多种方法可以在 PS 中制作水彩文字,今天电脑笔记网就来讲一讲 PhotoShop 制作水彩效果文字教程,希望小伙伴们能照着教程一步步操作下,这样才有可能学会 PS 中怎么制作水彩文字。
大家先欣赏下最终水彩效果文字效果图:

PhotoShop制作水彩效果文字教程
一、首先,打开 PhotoShop,新建一个 1280×720 的画布;
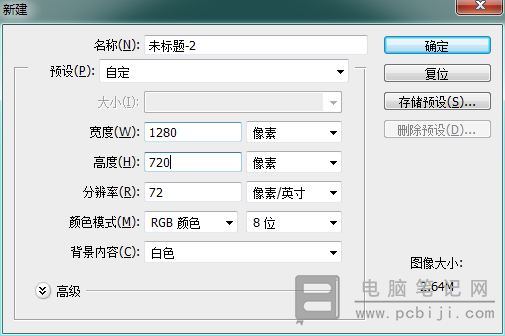
二、在右下角点击,这时候要添加纯色命令,我们添加的颜色 RGB 值是:#eaeaea;
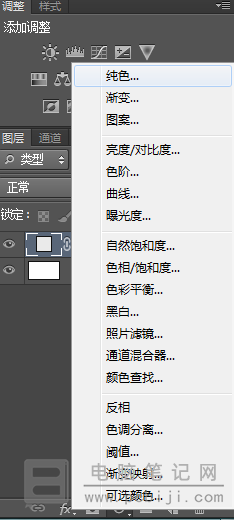
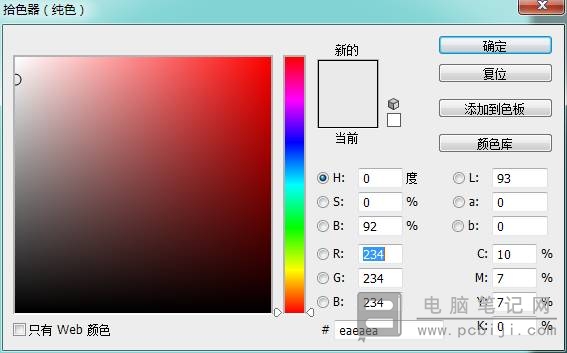
三、接下来,选择颜色填充图层,添加图层样式,选择图案叠加。追加图案我们选择“艺术家画笔画布”,选择特厚,混合模式改为颜色加深,缩放改为 50%;
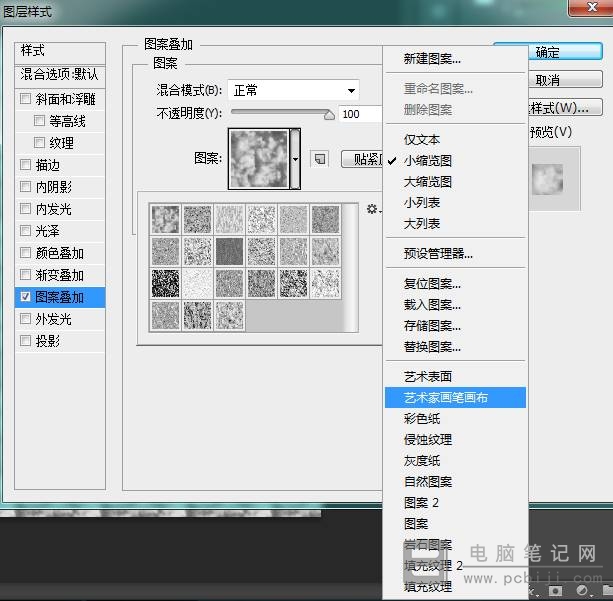
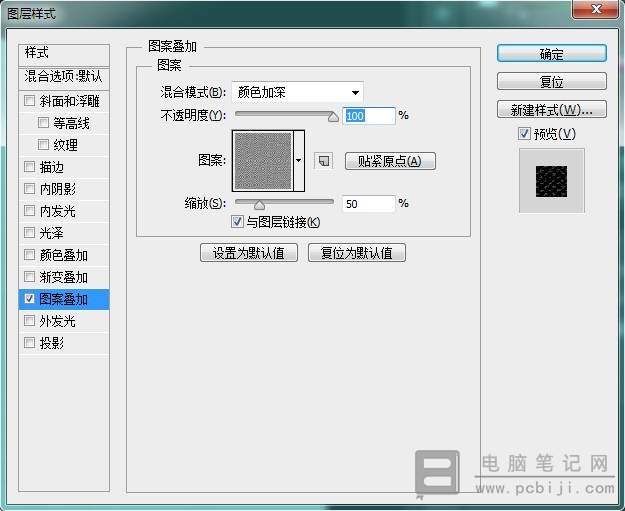
在 PhotoShop 中做完上面这些后,画布就是下面的效果;
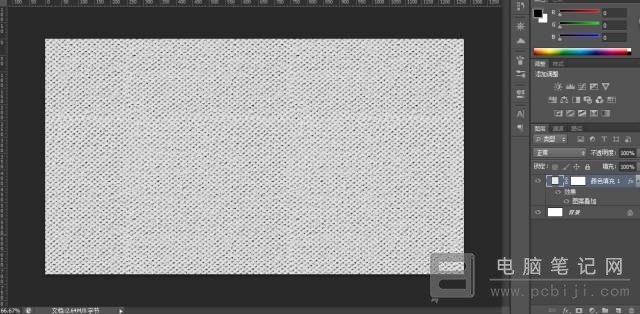
四、接下来,使用快捷键“ctrl+shift+alt+N”,新建一个空白图层,前景色 RGB 值改为 #e9bbbb,用快捷键“Alt+Delete”填充前景颜色。选择图层 1,然后右击鼠标右键转换为智能对象,这样可以方便我们后期修改;
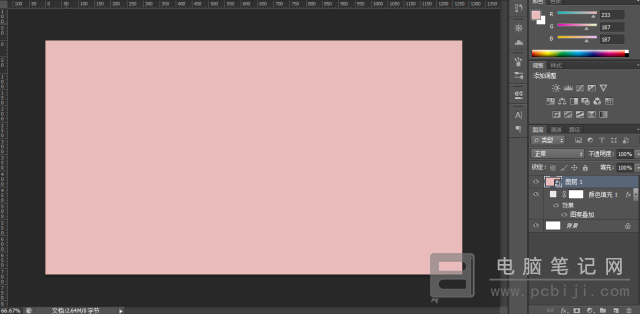
五、选择图层 1,选择“滤镜”->“渲染”->“云彩”,这样操作是给图层1添加一个云彩滤镜。如果对效果不满意,可以双击右下角滤镜底下的云彩,电脑会对效果进行更改。效果如下;
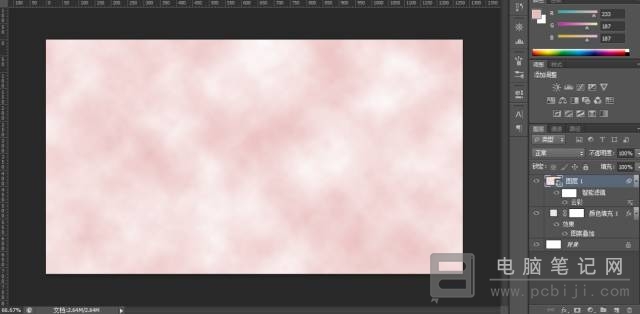
六、选择图层 1,点击滤镜->滤镜库;
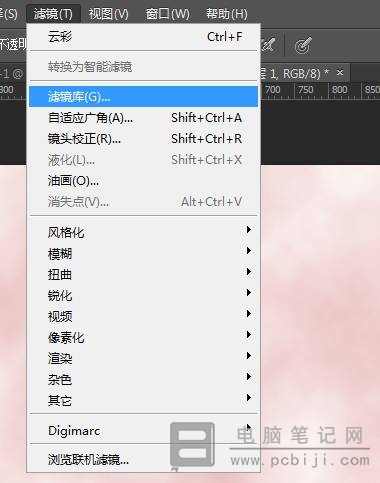
七、在滤镜库里添加“画笔描边”->“喷射描边”,再点击右下角的新建效果图层,添加“画笔描边”->“喷溅”,再点击新建效果图层,添加“艺术效果”->“干画笔”;
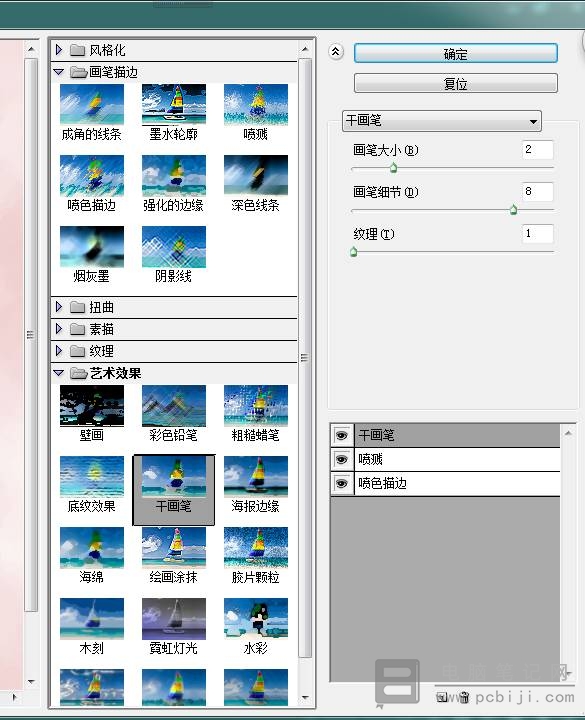
八、接下来,继续在 PhotoShop 中选择图层 1,点击“滤镜”->“锐化”->“USM锐化”,需要用的参数如下图中所示,大家可以参考下;
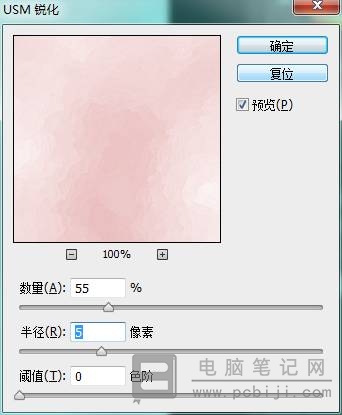
九、下面就是输入文字的时候了,选择“文字工具”,输入相应的文字;
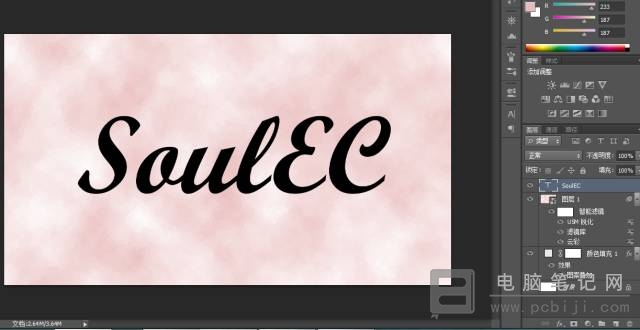
十、按住键盘上的 Ctrl 键,点击文字图层的缩略图,选取文字选区,把文字图层的眼睛关掉。选择图层 1,点击添加图层蒙版。选择图层 1,把图层样式改为线性加深;
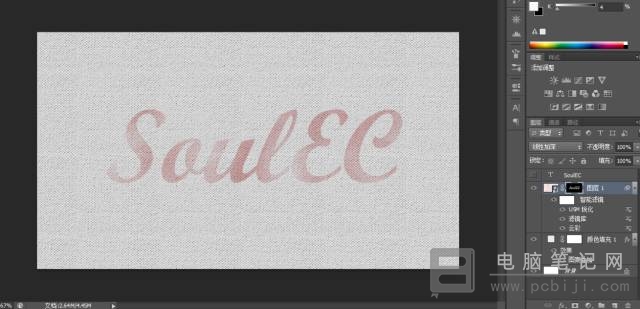
做到这里,PS 中的文字就有了“麻布”的效果,接下来我们要添加一些细节才能做出水彩字效果;
十一、不要着急,继续在 PhotoShop 中选择文字图层,右键选择 创建工作路径。选择画笔工具,调出画笔预设,在默认画笔里选择粉笔;
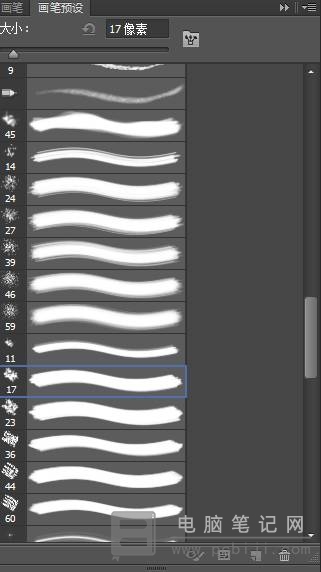
十二、接下来我们需要对画笔的参数进行调节,画笔参数大家可以参考下图中的数据;
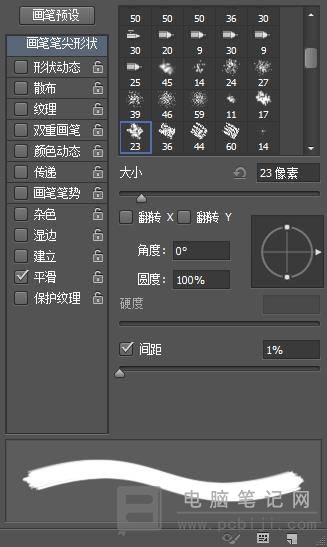
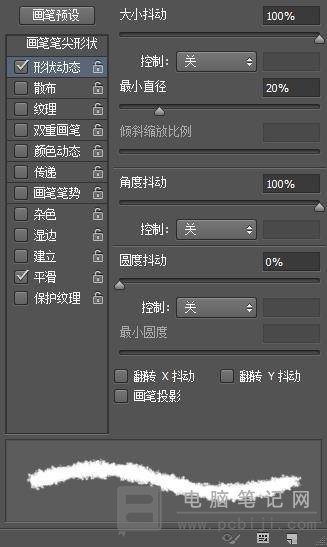
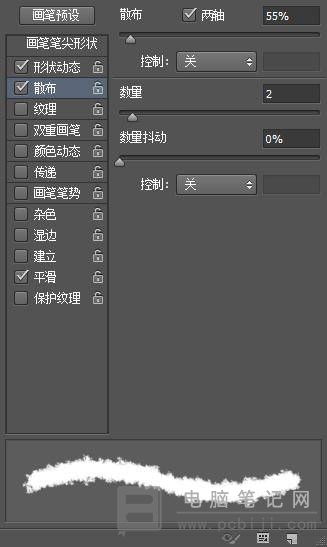
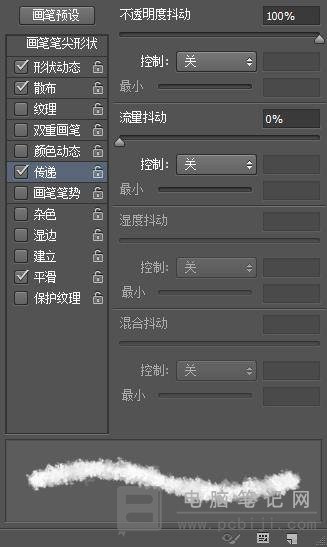
十三、将画笔大小调为 7 个像素,选择钢笔工具,点击图层 1 的图层蒙版,前景颜色改为白色,在画布里右键点击描边路径。工具选择画布工具,勾选模拟压力,点击确定;
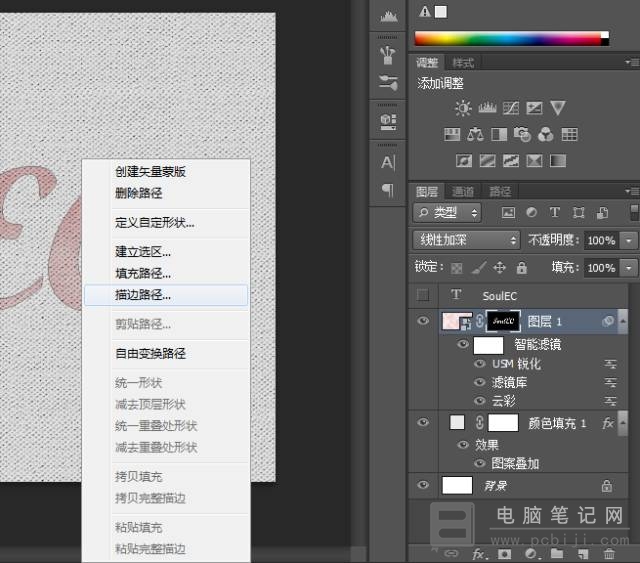
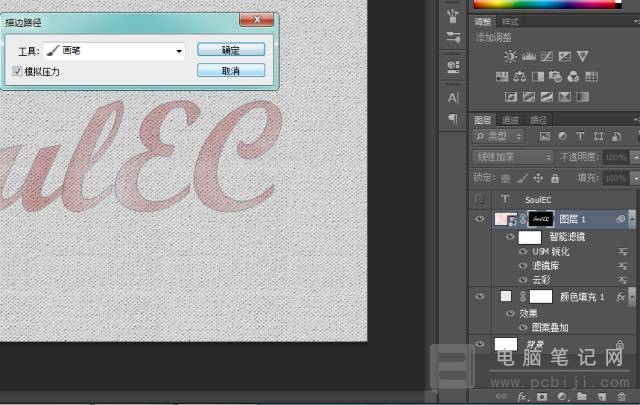
做完上面这些后,文字的边缘会有毛茸茸的效果,已经越来越接近我们最终的水彩效果了;
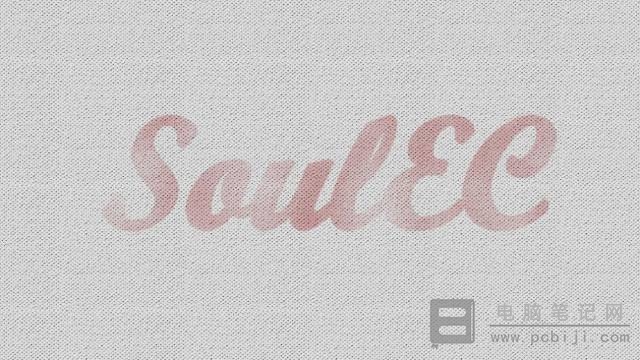
十四、选择钢笔工具,点击键盘上的 ESC,取消工作路径。选择颜色填充图层,点击渐变,颜色参数如下。左边 RGB 色值为 #d4d4d4,右边 RGB 色值为 #b9b9b9,右边不透明度调为 0。渐变样式改为径向,缩放设置 270%,勾选反向,点击确定即可;
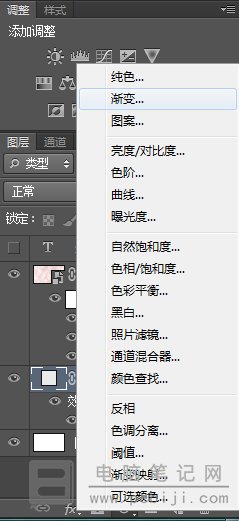
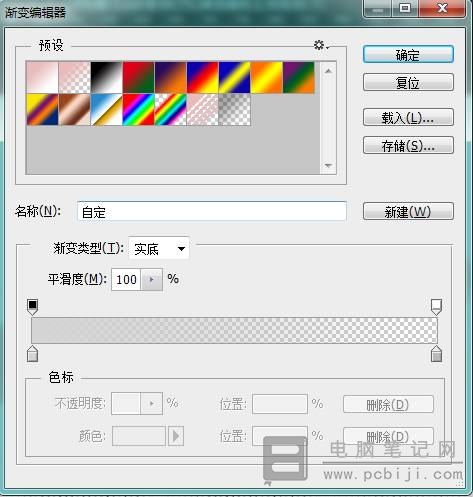

十五、选择图层 1,添加色相/饱和度属性,把饱和度调至最小,这时要注意的是,要使这次的调整只针对下一图层;
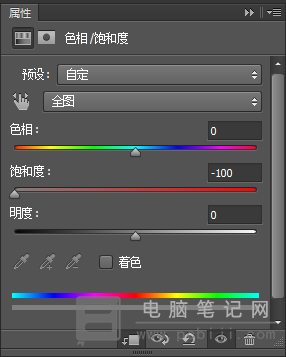
十六、用快捷键“Ctrl+shift+alt+N”新建一个空白图层,按住 Alt 键,把鼠标移动到图层 2 与色相图层的中间,这时的鼠标会发生变化,单击鼠标左键,在图层 2 做的调整会只针对图层1;

十七、选择画笔工具,选择一个柔边画笔,选择自己喜欢的颜色在图层 2 上进行涂抹。色相、饱和度可以不用太高,如果颜色不明显可以选纯一点的颜色;
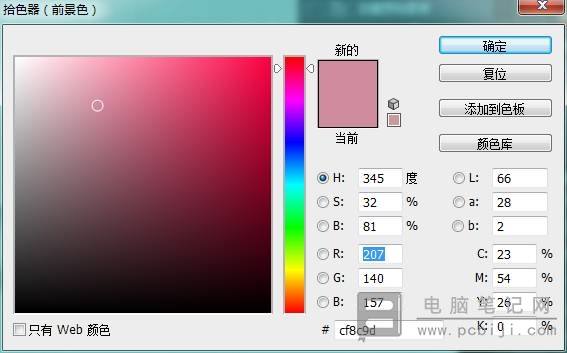
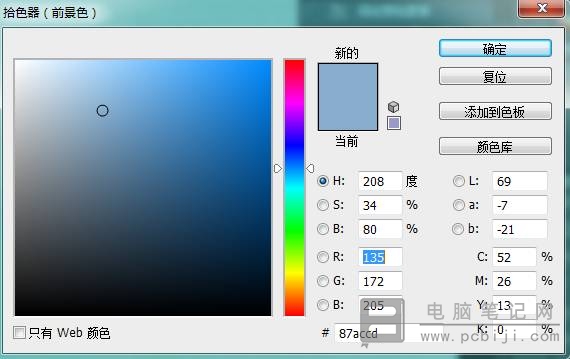
这样 PS 中怎么制作水彩文字就完成了:

这篇 PhotoShop 制作水彩效果文字教程对小伙伴来说,会有难度吗?笔者感觉除了内容有点多,难度应该还是不高的,想学 PS 的小伙伴一定要对照练习啊。
转载请注明:电脑笔记网 » PS中怎么制作水彩文字_PhotoShop制作水彩效果文字教程