根据微软最近发布的公告显示, Windows11 任务栏上的时间将不再显示秒钟,甚至还将不支持将应用程序图标拖放到任务栏上的功能。电脑笔记网不知道微软是怎么想的,要删除这两个让人喜爱的功能。那么小伙伴们想要在任务栏显示秒钟怎么办呢,我们这就来教“微软做人”,教教大家 Windows11 时间怎么显示秒。
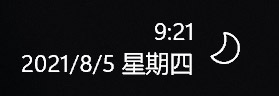
Win11 时间不显示秒解决教程
小伙伴们想在任务栏上显示秒钟,可以按照下面的办法来解决。首先,我们需要在电脑上安装一个叫做“startallback”的软件,这个在很多下载站有提供,这里就不贴了,大家自行下载安装。

安装“startallback”完成后,使用快捷键“win+r”打开“运行”,然后输入“regedit”,回车后就可以打开注册表了;
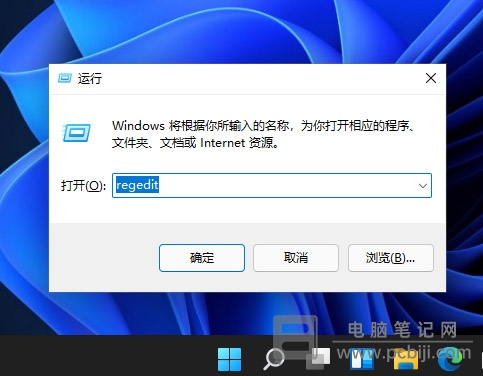
然后定位到下面的注册表路径“HKEY_CURRENT_USER\SOFTWARE\Microsoft\Windows\CurrentVersion\Explorer\Advanced”;
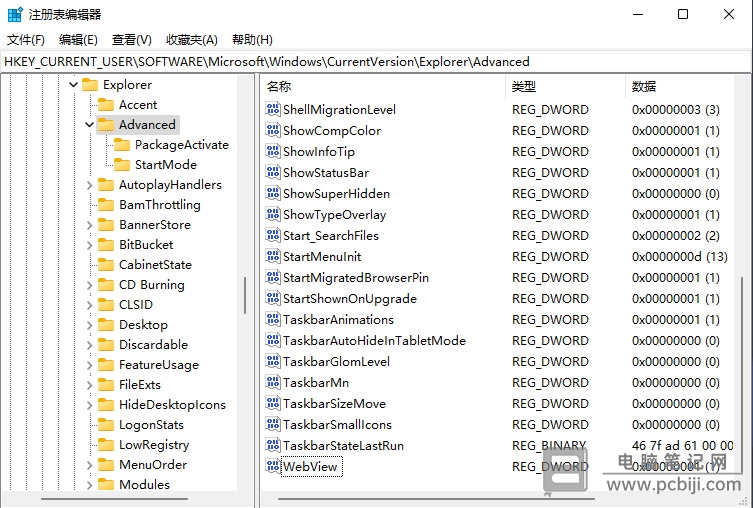
新建一个“DWORD(32位)值”;
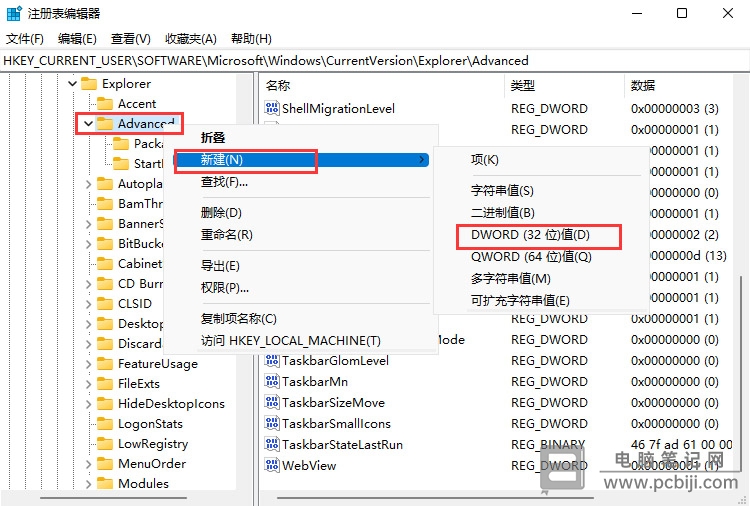
将它命名为“ShowSecondsInSystemClock”,然后双击打开它,将数值设为“1”并点击确定,然后关闭注册表;
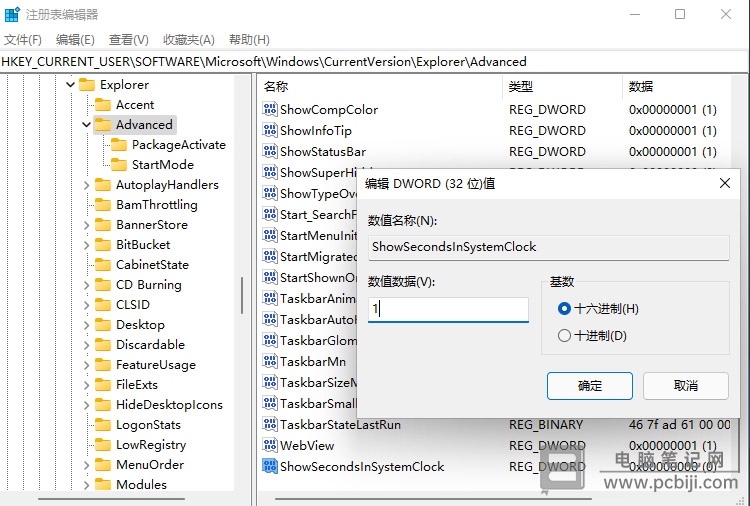
这时候需要重启,新加的注册表键值才会生效,重启电脑后,我们可以看到任务栏的时间显示到秒钟了。
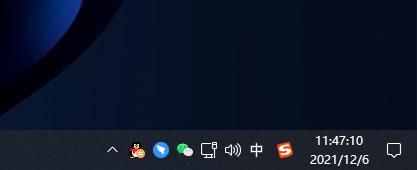
以上内容就是 Windows11 时间怎么显示秒的解决办法,有这个需要的小伙伴可以按照教程进行设置,主要是借助于“startallback”软件,让注册表键值生效解决的,这个软件建议大家保留,以后还会针对 Windows11 发布更多功能。