最近,电脑笔记网看到不少用苹果 Mac 电脑的小伙伴在询问 Mac 上怎么修改图片格式,这个问题对于有使用图片编辑软件经验的小伙伴们来说非常简单,但是有些小伙伴用不到诸如 PhotoShop 之类的软件,那我们今天就来分享苹果 Mac 电脑修改图片格式详细教程,希望可以帮助到大家。

苹果 Mac 电脑修改图片格式详细教程
首先,我们打开苹果 Mac 电脑进入到桌面,然后找到想要更改格式的图片,双击它进行预览;
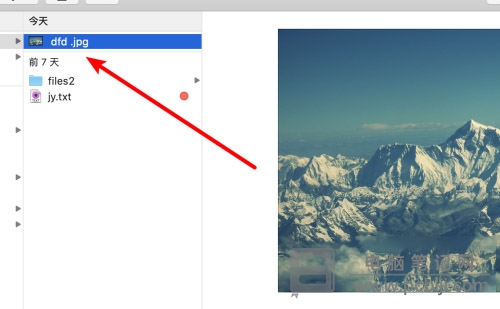
进入预览界面后,在预览上方的菜单栏上,点击“文件”;
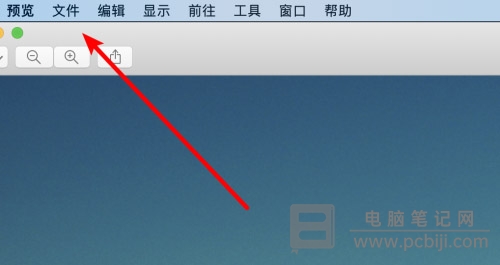
然后在“文件”的下拉选项中找到“导出…”,点击它;
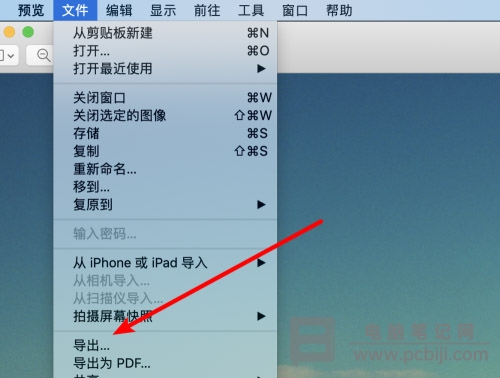
然后 Mac 会弹出导出选项,里面会显示“格式”、“质量”等信息;
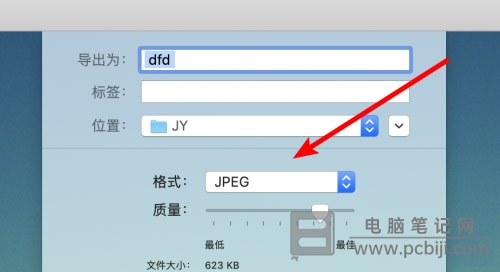
如果小伙伴们相应修改图片合适,可以点击“格式”的下拉框,然后选择修改后的图片格式,我们教程中以“png”为例;
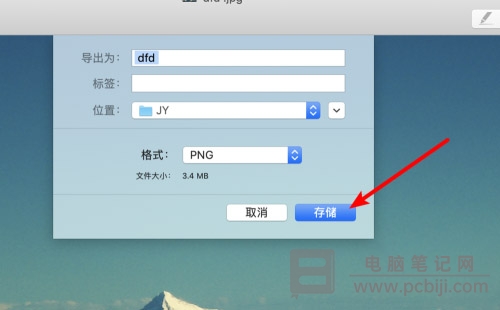
将图片格式、质量等选项设置完成之后,直接点击界面中的“存储”按钮即可;
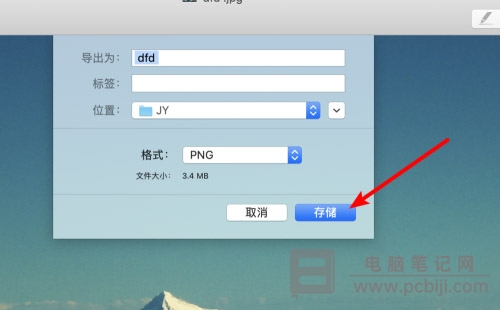
这样,我们再预览修改后的图片,就会发现苹果 Mac 电脑已经将图片格式修改完成了。
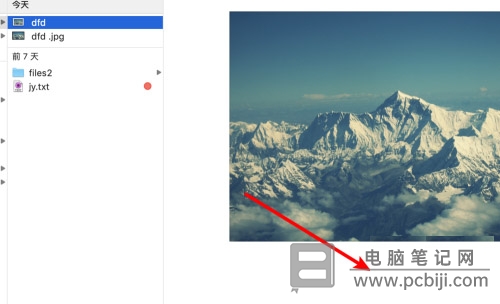
以上这些内容就是 Mac 上怎么修改图片格式的方法,小伙伴们可以不用借助图片工具也能完成了,希望这篇苹果 Mac 电脑修改图片格式详细教程可以帮助到大家,我们会继续分享苹果 Mac 电脑相关的教程。
转载请注明:电脑笔记网 » Mac上怎么修改图片格式_苹果Mac电脑修改图片格式详细教程