最近,电脑笔记网看到了一些海报上有重叠剪纸文字,看着还蛮惹人注意的,现在就准备来教教大家 PhotoShop 怎么制作重叠剪纸文字效果,有在学习设计的小伙伴也可以来看看这篇 PS 制作重叠剪纸文字效果详细教程,看看能不能对你的学习有所帮助,还是先来看看重叠剪纸文字效果图吧。

PS 制作重叠剪纸文字效果详细教程
首先,打开 PhotoShop 软件,新建一张画布,将背景填充为蓝色,使用文字工具写上相应的文字,注意要分开每一个图层;

然后,将第一个字母“M”,添加上“图层样式描边”效果,参数可以参考截图里面的数值;
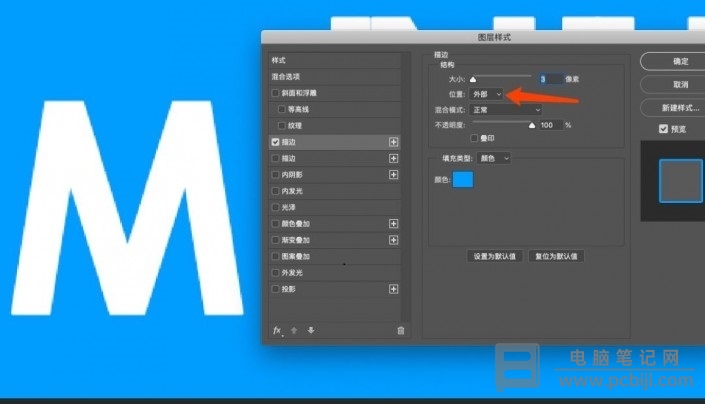
然后继续添加一个“描边”效果,点击第一个描边右边的加号可以增加一个描边效果;

在将下方“投影”前面的“√”勾上,添加“投影”效果,参数可以参考截图里面的数值;

继续添加“图案叠加”,这是为了加厚画布,具体的参数也在截图中;

接下来,其它的文字,可以通过按住“ALT”键拖拽即可复制,这样 PhotoShop 怎么制作重叠剪纸文字效果就完成了。上面这些内容就是 PS 制作重叠剪纸文字效果详细教程,涉及的内容主要是“混合选项”中的“描边”、“投影”和“图案叠加”,希望小伙伴们能够自己动手操作一下,这样才能知道 PhotoShop 怎么制作重叠剪纸文字效果。