最近,身边有不少人用上了 Windows11 操作系统,但是有小伙伴在玩游戏时,突然出现了 Windows11 无法初始化图形设备的情况,这个问题要怎么解决呢,接下来电脑笔记网就来给大家分享下 Win11 无法初始化图形设备解决教程,有遇到这个情况的小伙伴可以来看看教程一起解决下。
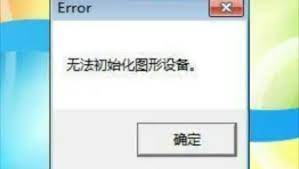
Win11 无法初始化图形设备解决教程
1、首先,我们需要排查兼容性问题,使用快捷键“win+r”,打开“运行”对话框,然后输入指令“gpedit.msc”按下回车确定;
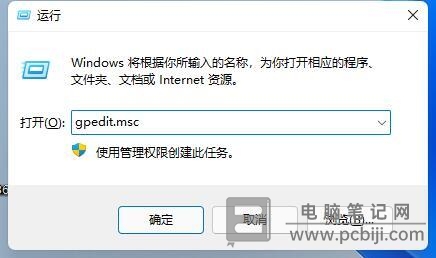
2、Win11 此时会打开组策略编辑器,进入其中的“管理模板”,再找到“Windows 组件”选项,点击进入;
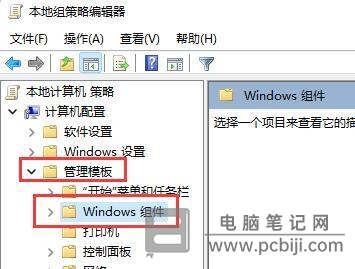
3、然后,我们再找到“应用程序兼容性”,双击后可以打开其中的“关闭程序兼容性助理”选项;
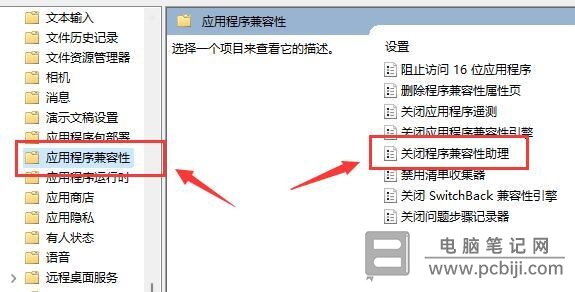
4、勾选里面的“已启用”,再单击选择下方的“确定”按钮,设置完成后再尝试打开游戏,看看是否还有“无法初始化图形设备”的弹窗提醒,如果不行的话我们再接着往下看。
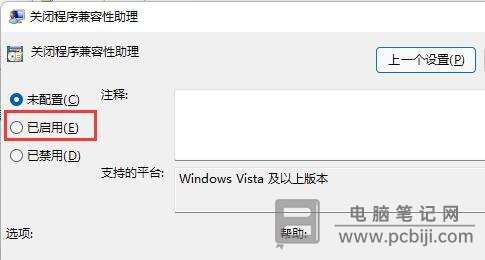
5、这时,我们就需要检查 Windows11 中的显卡驱动了,我们用鼠标右键点击开始菜单;
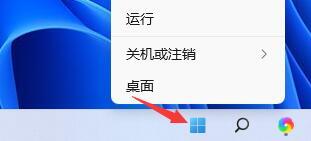
6、然后找到“设备管理器”,点击它;

7、接着,在硬件列表中找到“显示适配器”,将它展开,然后右键选中其中的设备,单击选择“更新驱动程序”;
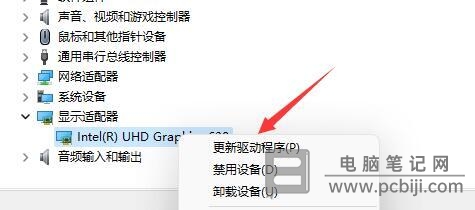
8、最后我们选择“自动搜索驱动程序”,就可以让 Windows11 自己更新显卡程序了。
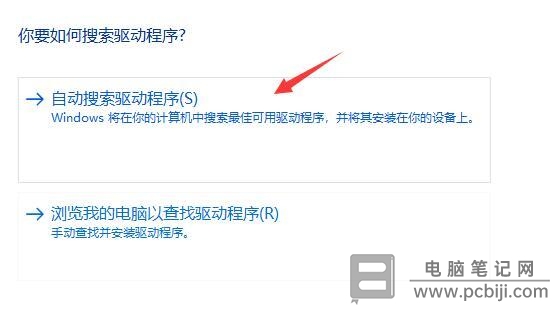
以上这些内容就是 Win11 无法初始化图形设备解决教程,小伙伴们按照上面的步骤去操作,一般都可以解决问题,如果到最好还是不行,那么就有可能是游戏与 Windows11 不兼容导致的,现阶段电脑笔记网还是不推荐大家去安装 Windows11,大家还是再等等吧。