在 PS 中,人像打散效果的制作方法有很多,今天电脑笔记网介绍一种非常实用的方法。主要的过程是在 PhotoShop 中先把人像及背景分离,背景需要修复完整,然后把人物复制一层,用液化等工具变形处理,幅度要大一点,最后给原图像添加图层蒙版,用喷溅画笔涂出一些留空的颗粒,再给副本添加黑色蒙版,再用白色画笔涂出流体效果即可。下面就是PhotoShop人像打散效果详细教程,先看最终效果图:

PhotoShop人像打散效果详细教程
1、在 PhotoshopCS6/CC 中打开素材图片,素材图片如下图所示:

在 PhotoshopCS6/CC 中的样子,如下图所示:
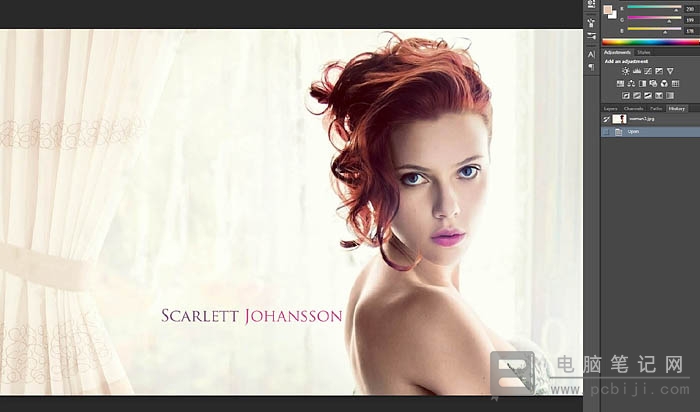
2、在图层面板中双击图层,会弹出“新建图层”对话框,这是为了在后面我们隐藏背景图层时会用到;
3、设置好“新建图层”对话框之后,点击确定,这样就可将背景转换为图层;
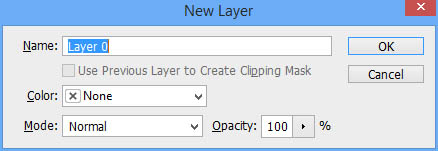
4、使用多边形套索工具粗略选中“人像”中的文本内容;

5、选中文本后,点击“Shift+F5”或者菜单栏中“编辑 -> 填充”,并选择“内容识别”。内容识别是非常好用的一个功能,各位初学 PS 的用户可以多多研究下。设置好后,点击 OK;
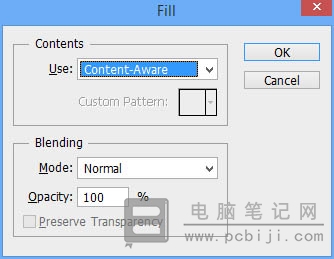
6、接下来,我们用同样的方法来处理“人像”素材中的窗帘;
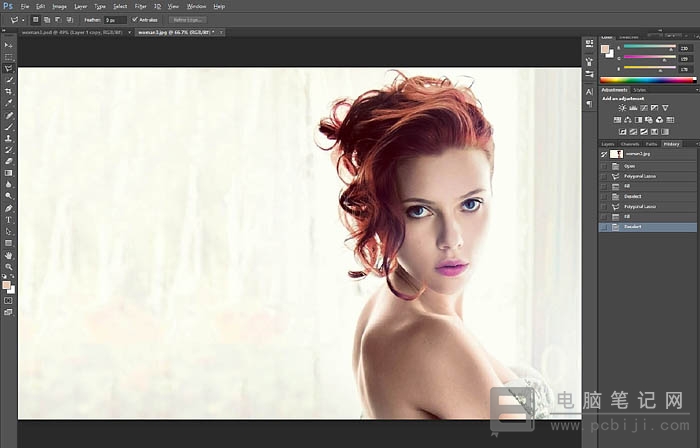
7、这里,我们使用多边形套索工具来将人物从背景中抠出。先勾选出人物的大致范围,在做头发部分处理时,粗糙一点也没有关系,因为我们并不会改变背景。做好选区选择后,点击 Ctrl+J 创建一个新的复制图层,这个复制图层仅仅包含刚刚我们选中的选区。在新图层上点击 Ctrl,将这个图层载入选区;
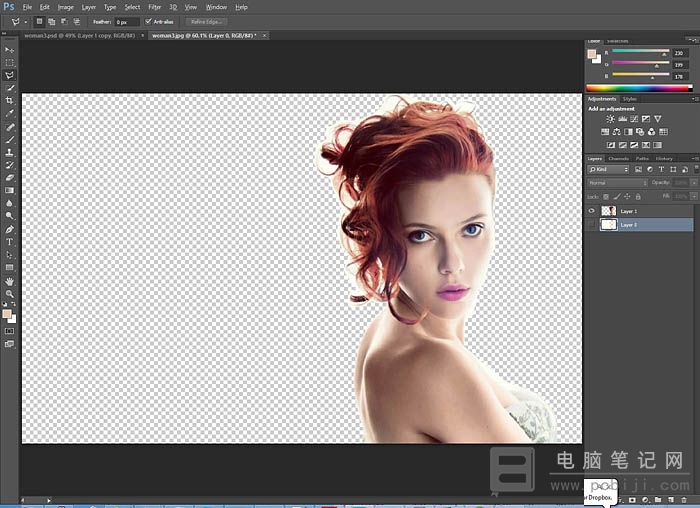
8、选中第一个图层,然后点击 Delete,即可将人像从背景中删去。到这一步,我们的图层面板中总共有两个图层,最上面的那个图层是用多边形套索工具选中且复制而来的人物图层,下面的那个图层则是抠出了的背景;
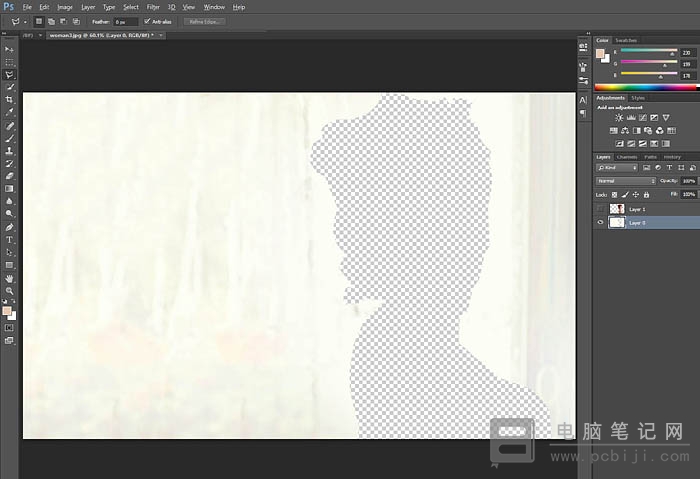
9、这里,我们主要对人物的头发进行处理。在前面的操作中,我们在头发与背景之间留有不少空间,因此处理起来也会比较方便。在前景和背景之间创建一个新的图层。使用填充工具,Shift+F5 或者“编辑”->“填充”,将整个新图层填充为黑色。这样可以将我们的注意力集中到头发丝上;
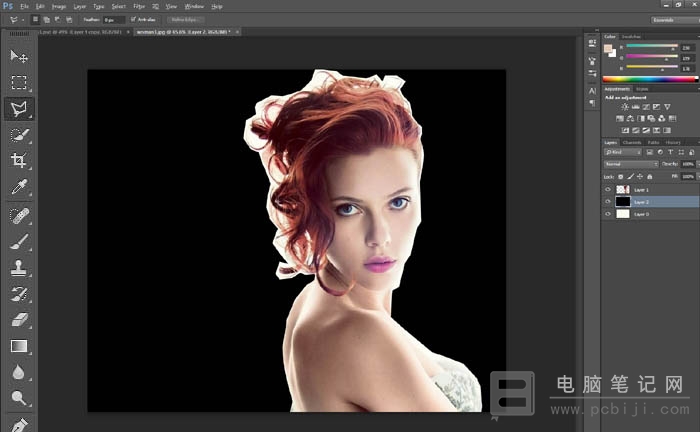
10、选择前景图像再选择背景橡皮擦工具。点击 Alt 或者 Option,使用一个白色背景样品在头发之间的白色区域点击。在将剩余的头发都处理完后,去除采样的背景颜色;
重复这个过程,直到采样的新领域已经删除了大部分的白色背景,只留下白色的“模糊”。在不影响到头发的情况下,使用正常的橡皮擦工具删除尽可能多的模糊。效果图如下。最后将黑色的图层删除掉,用回原本的背景;
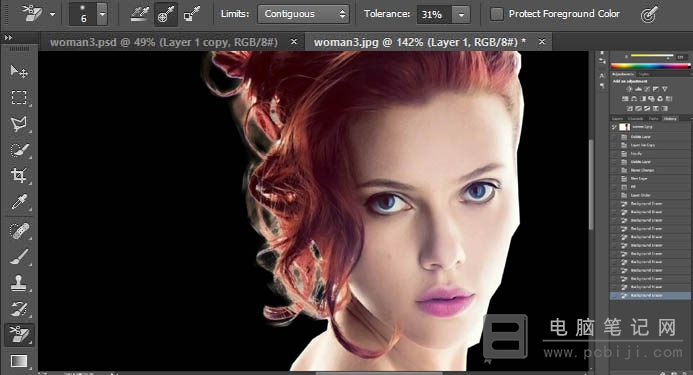
11、隐藏人物图层,展示背景图层。使用多边形套索工具选择缺失区域。使用内容感知工具,“编辑”->“填充”或 Shift+F5,填充缺失的部分。填充完毕之后,点击 Ctrl+D 取消选区;

12、选择前景图层并 Ctrl+J 进行一个复制,这里我们应该有两个复制的前景图层。选择最先复制的那个前景图层,这个图层应该位于中间。从滤镜菜单中选择液化,并打开液化对话框,使用向前变形工具;
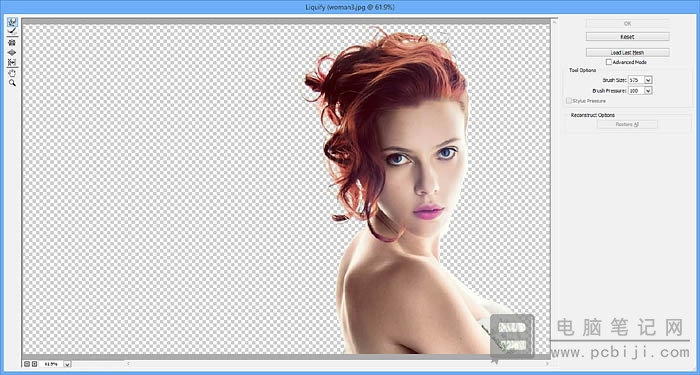
13、选择一个大笔刷,要比人物的头稍大,点中头发向左拉伸。如果看上去觉得有些奇怪,也不用感到担心,因为这一图层中只有很小的一部分会展现出来;

14、只要对拉伸效果感到满意,就可以点击 OK;
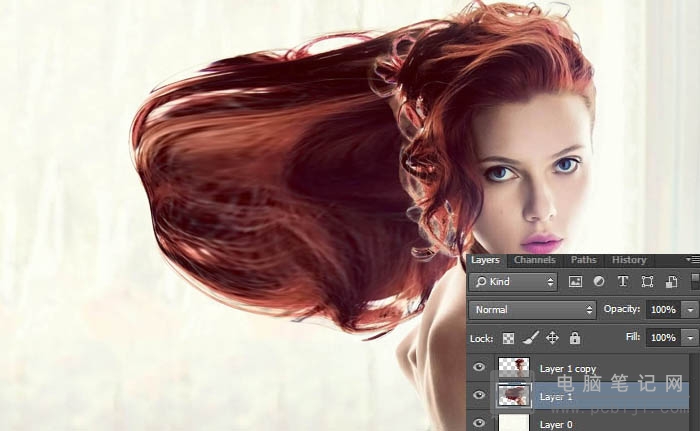
15、给液化过的图层添加一个图层蒙版,并将该图层蒙版填充为黑色。最上面的那个图层也添加一个图层蒙版,不过这次图层蒙版填充为白色;

16、选中最上面的图层和图层蒙版,这里如果忘记选中蒙版图层,则出来的效果不会是我们想要的效果。打开画笔面板,从画笔面板中选择笔刷。如果你没有安装飞溅笔刷的话,先去网上下载一些喷溅笔刷,然后导入到 PS 中。在安装的飞溅笔刷中选择一个你喜欢的;
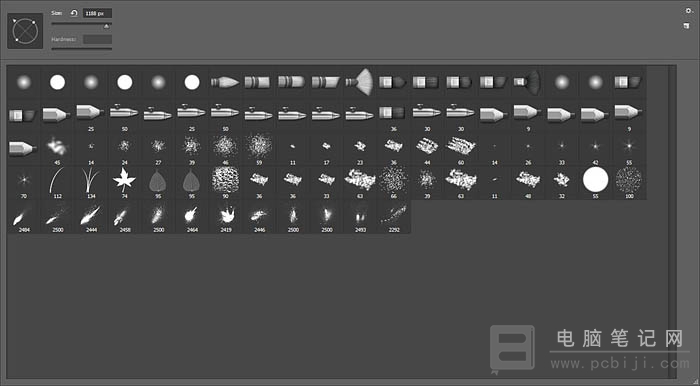
17、最后修改画笔的大小和方向,使其符合我们的需求,水平从右到左;
这里要确保你的画笔用的黑色是画在蒙版图层上,在处理头部附近区域时,还应注意要修改一下笔刷的大小、样式等等,使之呈现出自然的飞溅特效;
在这一个过程中尤其需要耐心和时间,有足够的耐心与细心,才能达到预期的效果。这里还需多多注意眼睛和脸的右侧,因为我们想要的飞溅效果是由右向左飞溅。如果右脸飞溅太多,你可以选择普通白色笔刷在蒙版上涂抹,由此去除你不想要的效果;
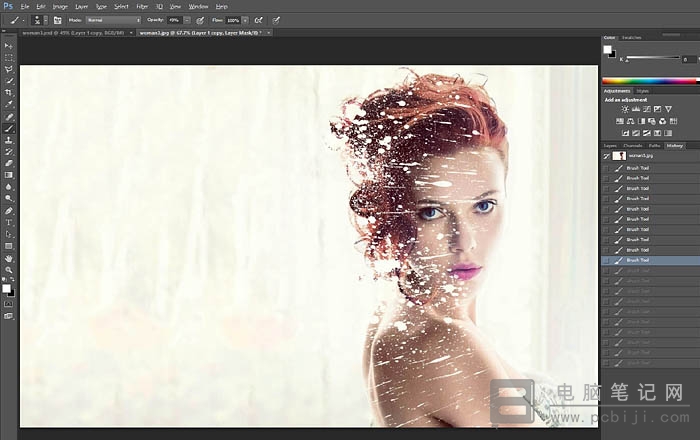
18、在接下来的步骤中,我们要在中间的变形图层上重复以上步骤,不过不涂上黑色,这里我们使用白色以展示图层。选中中间图层和蒙版图层。将画笔颜色改为白色,并将散点花在之前的区域。在之前变形的区域进行涂抹。从而使之显现,最终使整个图像呈现出酷炫的色散特效;
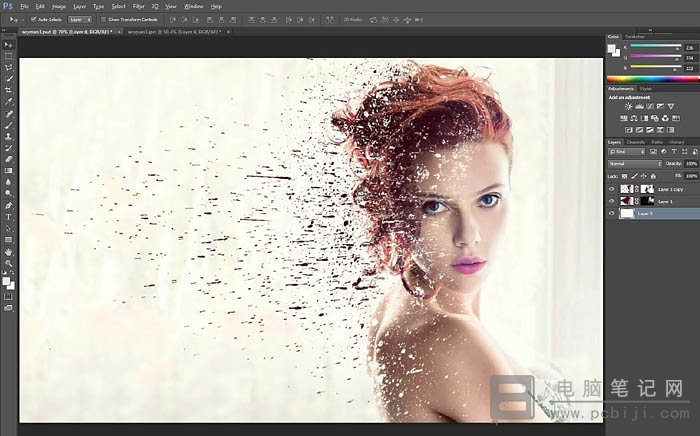
最后就是最终效果了,如下图所示:

好了,上面这些内容就是 PhotoShop 人像打散效果详细教程,是不是觉得比较难呢,没关系,电脑笔记网已经将每一个重要的步骤都进行了说明,只要按照步骤操作,一定可以学会的。
转载请注明:电脑笔记网 » PS人像打散效果怎么做_PhotoShop人像打散效果详细教程