苹果 Mac 电脑为我们提供了很多实用的功能,加密文件夹就是一个,但是却有很多小伙伴不知道 Mac 上怎么加密文件夹,今天电脑笔记网就特地准备了这篇关于苹果 Mac 电脑加密文件夹教程。如今隐私保护是一件非常重要的事情,很多小伙伴需要加密的内容项目很多,我们就需要一个加密文件夹来保存隐私文件,那么 Mac 上怎么加密文件夹,一起来了解下吧。
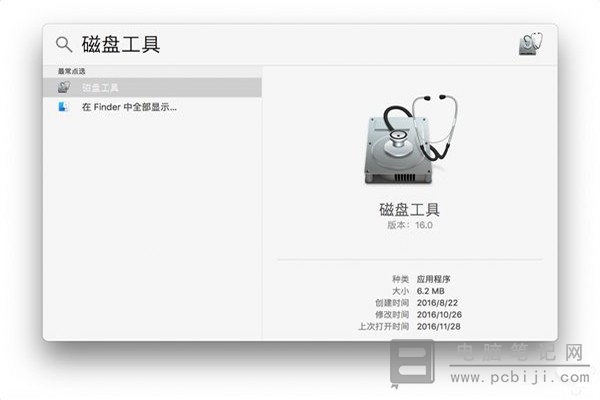
苹果 Mac 电脑加密文件夹教程
首先,我们需要打开磁盘工具,可以直接用 Spotlight 或者在“应用程序 -> 实用工具”里面找到“磁盘工具”;
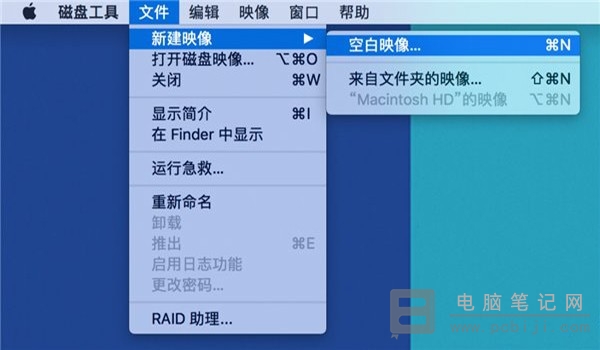
然后点击左上角菜单栏中的“文件 -> 新建映像 -> 空白映像”,在磁盘上创建一块空白空间;
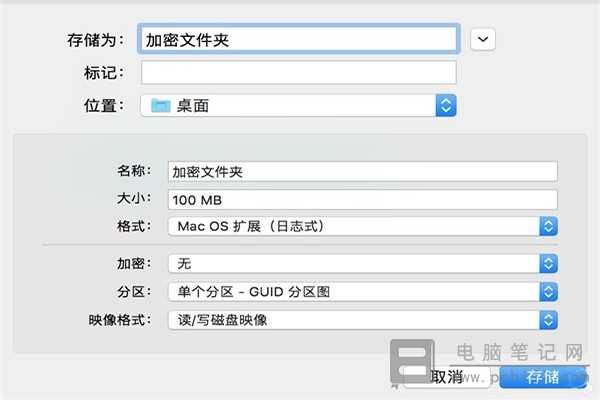
再在弹出的窗口中修改加密文件夹的名称和大小,这样可以便于以后找到它,初始的“100MB”有点小,我们可以设置更大的空间;
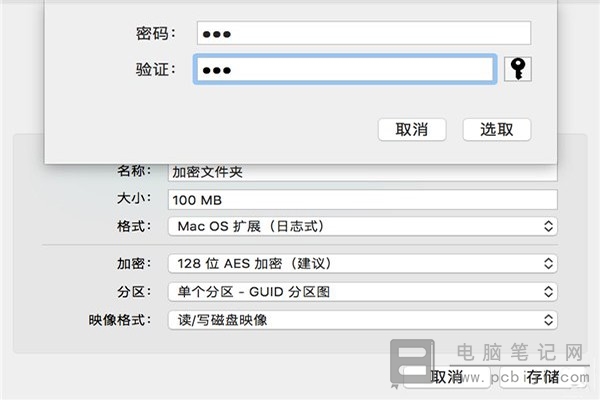
在“加密”选项里选择 128 位 AES 加密,然后我们就会看到一个输入和验证密码的界面,输入你想设定的密码即可;

输入密码之后,点击“选取”,然后点击“存储”,这时就会生成一个 DMG 文件,就相当于是一个加密的空白文件夹;
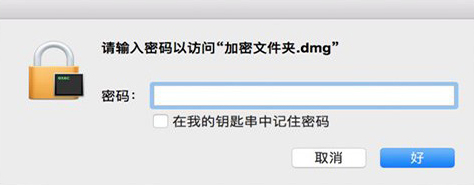
这个时候,双击这个 DMG 文件会弹出一个需要输入密码的窗口,输入你刚才设置的密码就可以进去了;
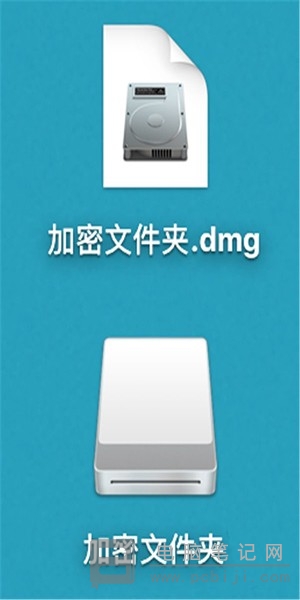
输入密码打开 DMG 文件之后,我们将看到系统自动加载的一个文件夹,需要加密的文件放入其中即可。
如果你决定设置的空间大小不够,还可以自己调整加密文件夹的空间大小:

按照第一步的操作,打开“磁盘工具”,然后在菜单栏中选择“映像 -> 调整大小”;
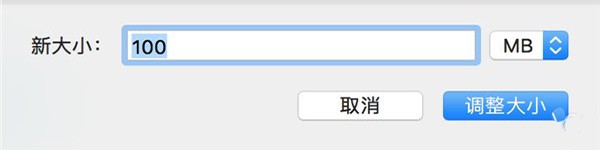
然后选择之前生成 的 DMG 文件,就会看到一个调整文件夹新大小的窗口,输入自己想要调整的空间大小,点击“调整大小”就好了。
上面这些内容就是苹果 Mac 电脑加密文件夹教程,相信会有很多人在 Mac 上加密文件夹的,有了这篇教程就知道该怎么操作了。
转载请注明:电脑笔记网 » Mac上怎么加密文件夹_苹果Mac电脑加密文件夹教程