最近,有做后期设计的小伙伴来询问电脑笔记网 PhotoShop 怎么制作唇妆,原来是一些彩妆产品没那么多后期实拍图,就想看看有没有 PS 制作唇妆教程,将各种口红色号都通过后期制作出来,一起来跟着我们学习下这篇 PhotoShop 怎么制作唇妆教程吧。老规矩,先看下效果图。

PhotoShop 怎么制作唇妆
我们将使用的素材放在下方,大家可以自行保存到电脑中;

接下来,我们打开PhotoShop软件,将素材图拖进去,点击“创建新的填充或者调整图层”;
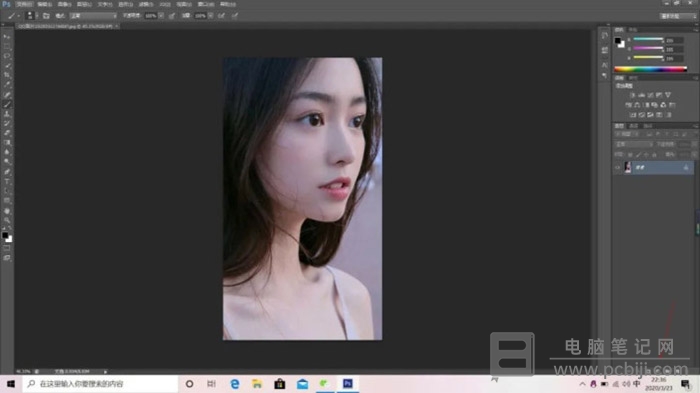
然后,点击“纯色”,这时可以选择自己想调的颜色,并点击“确定”;
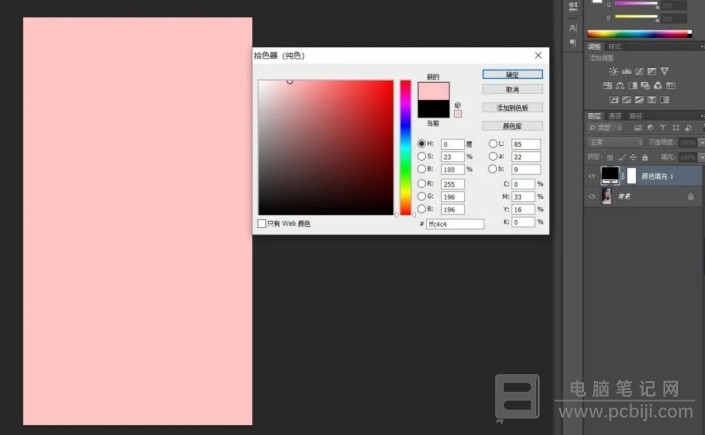
继续点击“图层蒙版,缩览图,使用快捷键“ctrl+i”进行反转操作;
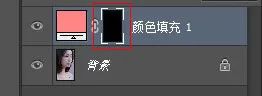
再打开正片叠底,使用画笔工具沿着嘴唇轮廓上色,这里要注意如果上不了色,那么就检查一下前景色和背景色有没有替换,因为第三步反转的时候填充的是前景色,这里注意一下就好;


继续点击图层缩览图->“鼠标右击”->“混合选项”,找到下一图层,按住 Alt 键的同时长按鼠标左键往左拉开到嘴唇颜色自然,然后点击“确定”即可,如果做完了觉得这个颜色不是自己想要的,只需点击图层缩览图然后双击鼠标左键重新选取颜色。
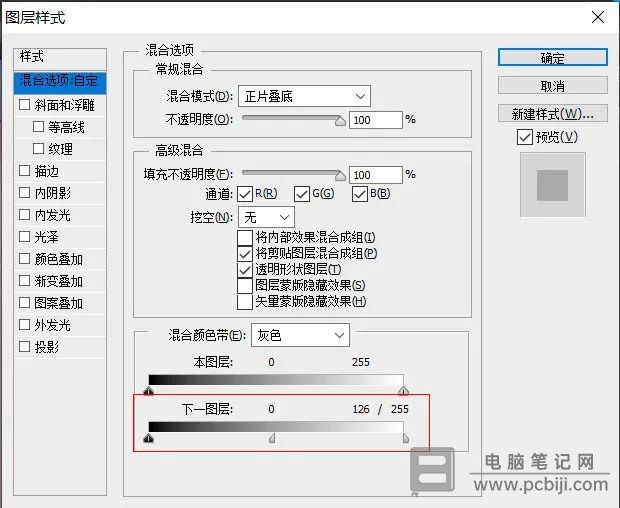
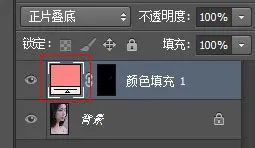
上面这些内容就是 PS 制作唇妆教程,有兴趣的小伙伴可以挨个将彩妆产品的色号填进去看看,可以看看效果图出来得是否自然,PhotoShop 怎么制作唇妆就分享完啦,希望小伙伴们都能学得会。
转载请注明:电脑笔记网 » PhotoShop怎么制作唇妆_PS制作唇妆教程