PS 的人像磨皮是一个经常需要使用的功能,有时候工作量比较大,需要快速人像磨皮,这时候应该怎么操作呢。今天电脑笔记网就来教大家 PS 怎么快速人像磨皮,相信小伙伴们可以通过 PhotoShop 快速人像磨皮教程制作得更好,具体还需要通过实例来操作一下,只有自己动手练习了才可以做得更好,先来欣赏下效果图。

使用到的素材图片:

PhotoShop 快速人像磨皮教程
我们进行的第一步是将背景图层复制一份,然后用污点修复画笔工具对小女孩脸上的斑点进行粗修,这里我们污点修复画笔的模式是正常,类型是内容识别;
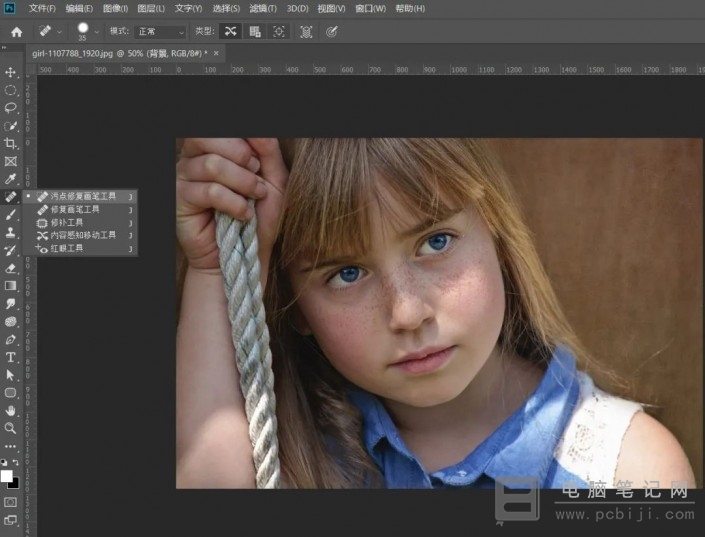
这一步很重要,要一点一点来,需要有耐心,下面是粗修后的效果;

接下来我们 Ctrl+shift+Alt+E 键盖印一个可见图层,得到图层 2,右键将普通图层转换为智能对象;
![]()
我们为什么将图层转化为智能对象呢?是因为智能图层使用滤镜的时候会为他添加蒙版,而且可以随时修改数值,普通图层是不可以回到菜单栏,执行滤镜->其他->高反差保留的;
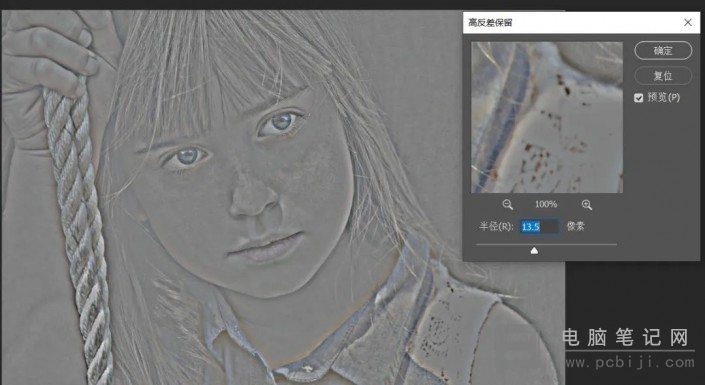
接下来 Ctrl+shift+Alt+E 盖印当前可见图层,得到图层 3,按 Ctrl+I 反相,把图层 3 的混合模式修改为叠加;
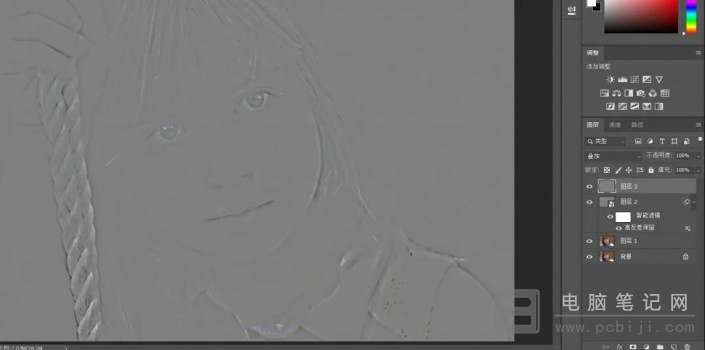
然后给图层 3 添加一个黑色的蒙版,打开画笔工具,将前景色设置为白色,对脸部进行涂抹,手臂和脖子用 50% 的不透明度进行涂抹;
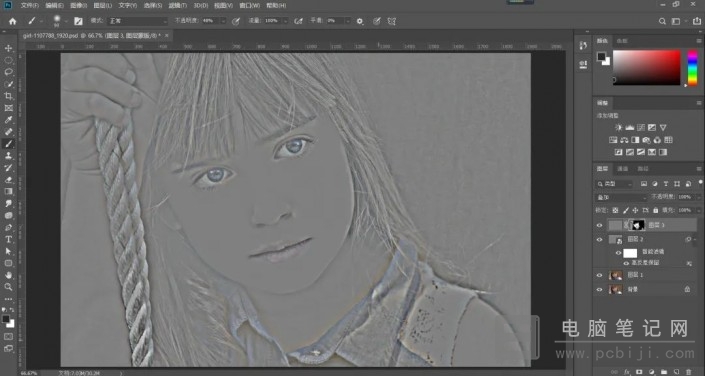
接下来我们再回到图层 2,将图层 2 的混合模式由正常修改为叠加,执行滤镜->其他->高反差保留,数值的话一般是在 1-2 之间,这个就是个人的经验了,需要慢慢积累;
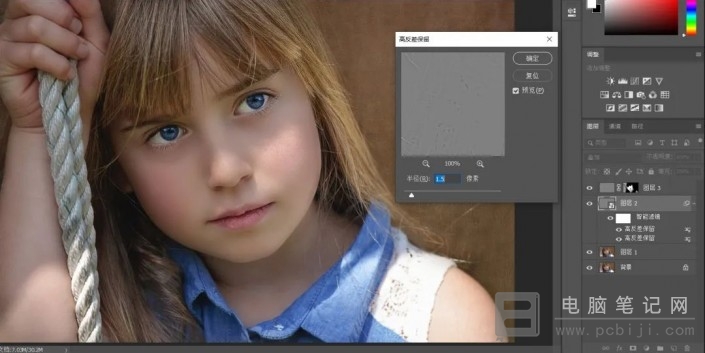
现在这张图像的磨皮就已经做好了,是不是很简单,但是,接下来我们要对他的整体进行修饰一下,把细节做得更好;

我们新建一个曲线调整图层,稍微提亮一下亮部,增加一下暗部,提高图像的对比度;
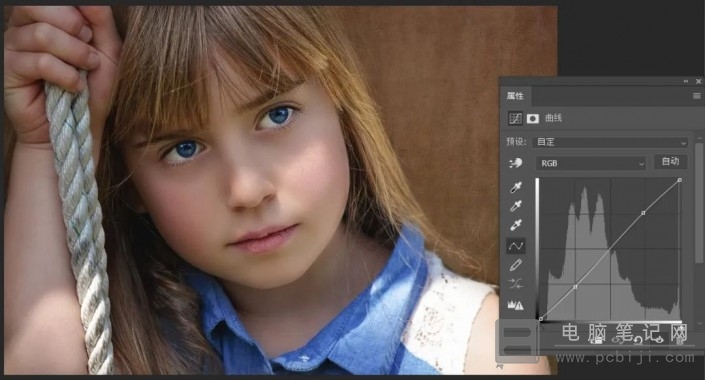
然后我们盖印当前可见图层,执行滤镜->锐化->USM 锐化,稍微给它也增加一点数值;
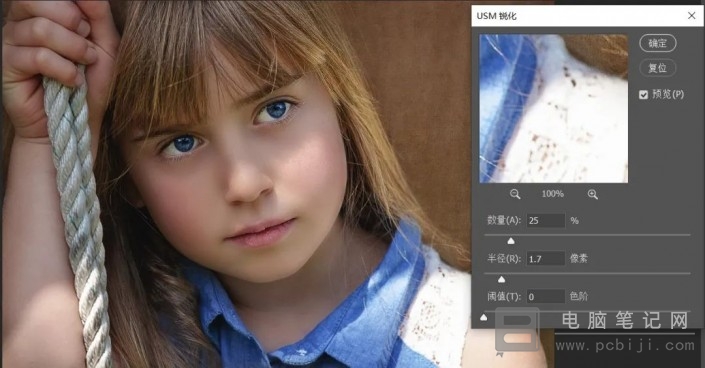
最后就完成了,可以看到效果图是这样的:

PhotoShop 快速人像磨皮教程操作起来还是比较好上手的,但是我们说,学习 PS 一定要自己动手,慢慢的才能熟能生巧,磨皮可以先从基础的磨皮,再学习高阶磨皮教程,一些比较复杂的教程不太适合刚接触 PS 的同学,学习 PS 要循序渐进。
转载请注明:电脑笔记网 » PS怎么快速人像磨皮_PhotoShop快速人像磨皮教程