想要网站打开速度有所提升,开启 gzip 压缩是一个简单实用的方法,不少站长朋友来询问 Nginx 怎么开启 gzip 压缩,电脑笔记网又特地将 Nginx 开启 gzip 压缩的步骤操作了下,现在将这篇 Nginx 开启 gzip 压缩完整教程分享给大家,希望小伙伴们都能学得会。
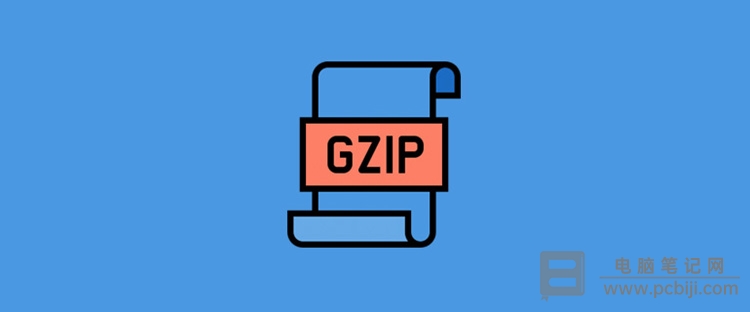
Nginx 开启 gzip 压缩完整教程
首先,打开 Nginx 的配置文件:“nginx.conf”,修改其中关于 gzip 的配置,将“gzip off”修改为“gzip on”。
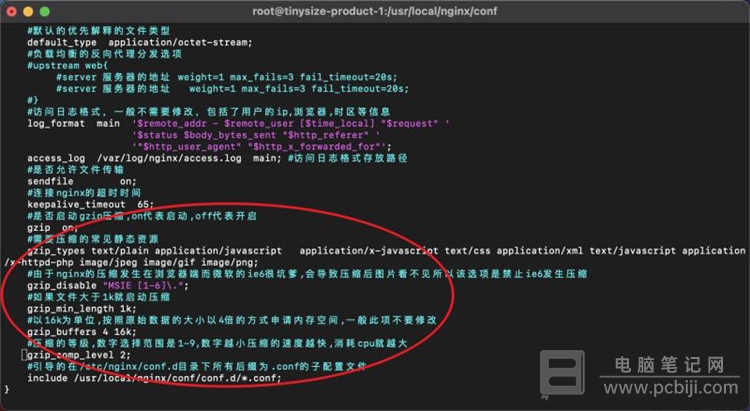
这里,电脑笔记网简单介绍下 gzip 配置的解释,其实在“nginx.conf”文件中都已经有说明了,大家简单了解一下即可。
#是否启动 gzip 压缩,on 代表启动,off 代表开启;
gzip on;
#需要压缩的常见静态资源
gzip_types text/plain application/javascript application/x-javascript text/css application/xml text/javascript application/x-httpd-php image/jpeg image/gif image/png;
#由于 nginx 的压缩发生在浏览器端,而微软的 ie6 有坑,会导致压缩后图片看不见,所以这个选项是禁止 ie6 下开启压缩;
gzip_disable "MSIE [1-6]\.";
#如果文件大于 1k 就启动压缩;
gzip_min_length 1k;
#以16k为单位,按照原始数据的大小以4倍的方式申请内存空间,一般此项不需要修改;
gzip_buffers 4 16k;
#压缩的等级,数字选择范围是 1-9,数字越小压缩的速度越快,但消耗 cpu 就越大;
gzip_comp_level 2;
#引导的在 /etc/nginx/conf.d 目录下所有后缀为 .conf 的子配置文件;
include /etc/nginx/conf.d/*.conf;然后接下来是重新启动 Nginx,在重启之前,我们先要测试下“nginx.conf”修改得是否正确,可以使用下列命令来测试:
nginx -t测试通过后,再用下列命令重启 Nginx:
nginx -s reload操作完上面的内容后,接下来就可以到网页端去看看网站开启 gzip 压缩是否成功了,随便选择一个浏览器,打开你的网站,然后找到它的控制台,检查响应头中的 Content-Encoding 选项,如果出现 gzip,则表示gzip压缩开启成功。
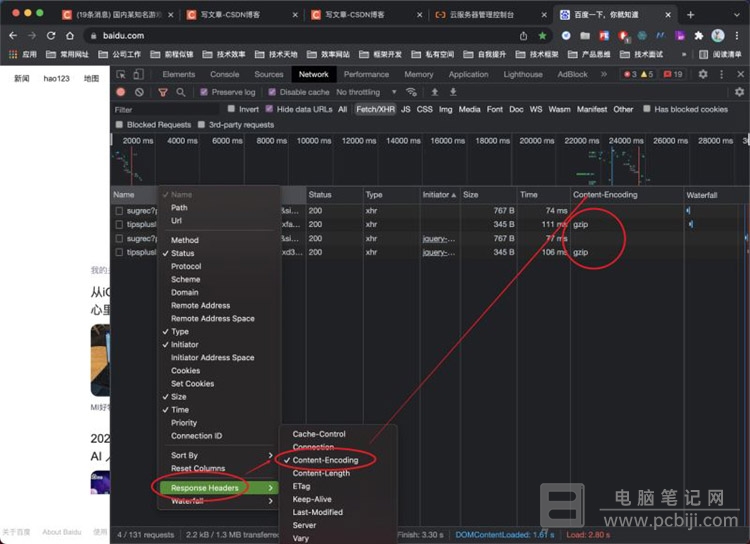
以上这些内容就是 Nginx 怎么开启 gzip 压缩的全部教程,对这方面有兴趣的站长朋友可以来试试,测试下来效果还是不错的,希望这篇Nginx 开启 gzip 压缩完整教程可以对大家有一定的帮助。