苹果 Mac 电脑上的“Finder”是一个使用频率很高的应用,基本上相当于 Windows 电脑中的“我的电脑”,有许多刚刚接触苹果 Mac 电脑的小伙伴发现“Finder”的边栏只有文档和下载文件夹,就这几个文件夹确实有些少了,电脑笔记网现在就来教大家 Mac 怎么在“Finder”添加文件夹,有兴趣的小伙伴可以来学习一下。
苹果 Mac 电脑在“Finder”添加文件夹教程
首先,我们需要打开苹果Mac电脑的“Finder”,就是那个像“笑脸”的图标,点击它即可;
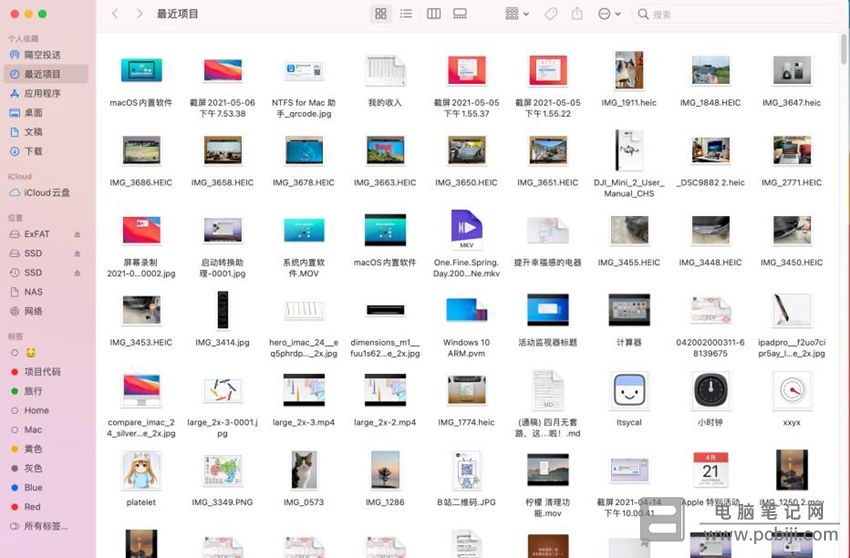
然后在苹果 Mac 电脑的屏幕顶部菜单栏中点击“Finder”->“偏好设置…”然后再点击“边栏”,这时候就可以看到我们可以在“Finder”的边栏添加哪些文件夹了,把你需要的勾选上即可;
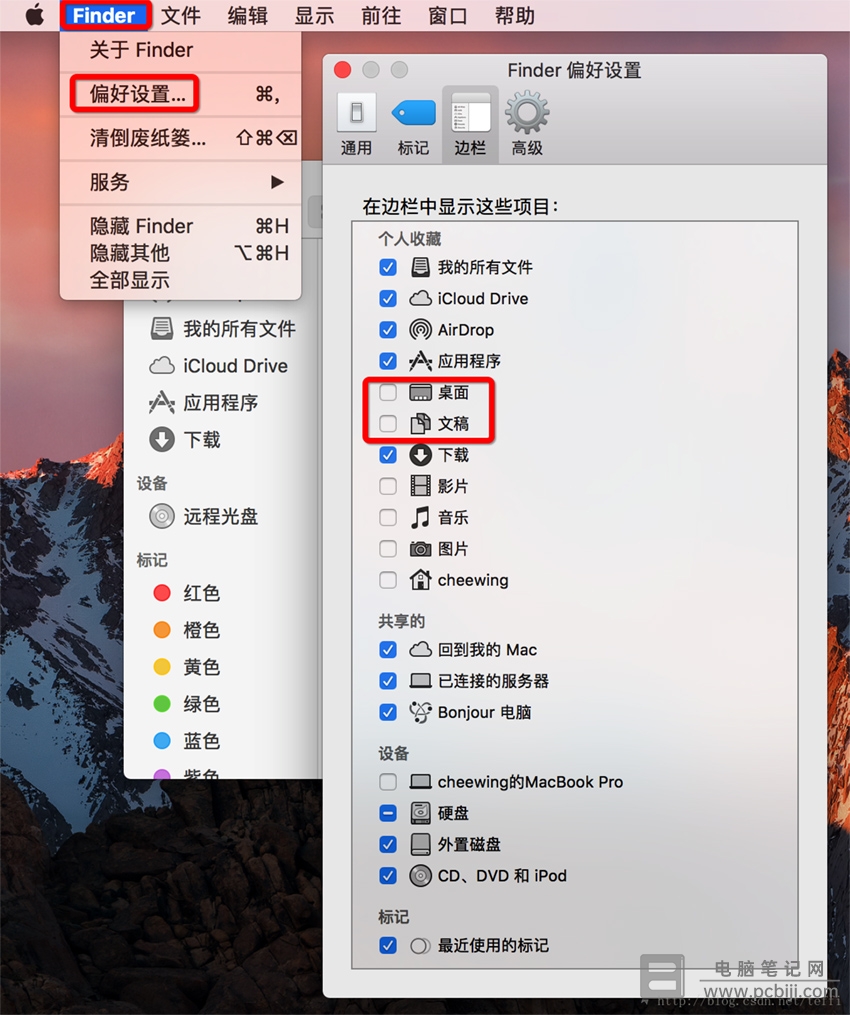
当然,还有更简单的方法,就是把你经常需要打开的文件夹,直接拖拽到“Finder”的边栏上即可,这是最快最简单的方法了。
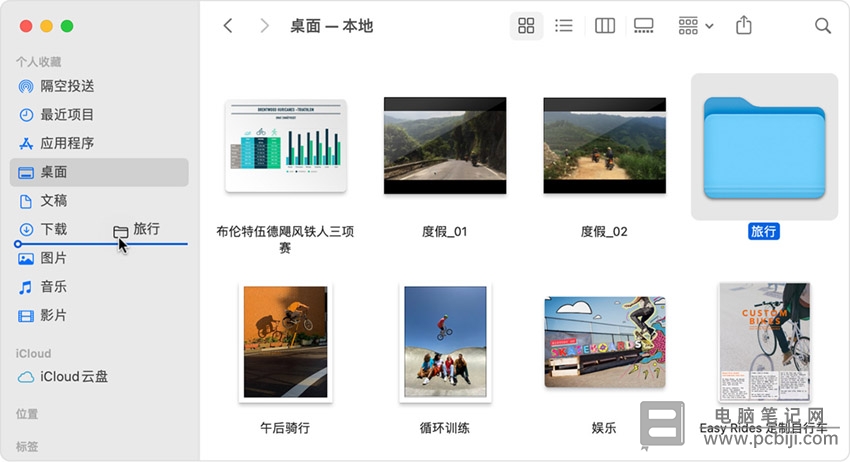
以上就是苹果 Mac 电脑在“Finder”添加文件夹教程,以后有时间,我们再分享更多关于“Finder”的教程,有需要的小伙伴可以给我们留言看看想知道哪方面的教程,我们根据大家的反馈来分享。