Win10 现在使用的人很多,但是依然有不少人会遇到一些设置问题,今天要说的系统桌面显示模糊就是这类问题之一,有些人还会当做是自己视力不佳,看了会儿远处过来一看显示器还是这个样子,其实是你系统设置可能存在问题,下面电脑笔记网就来教教大家。
解决 Win10 桌面显示模糊的教程
首先,在桌面上空白处右击一下鼠标,找到“显示设置”,点击进入。
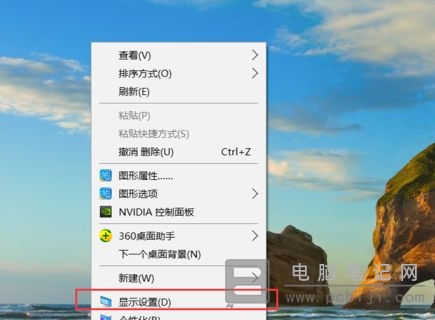
在新的界面中,点击左面的“显示”,你会看到跟“显示”相关的设置内容。
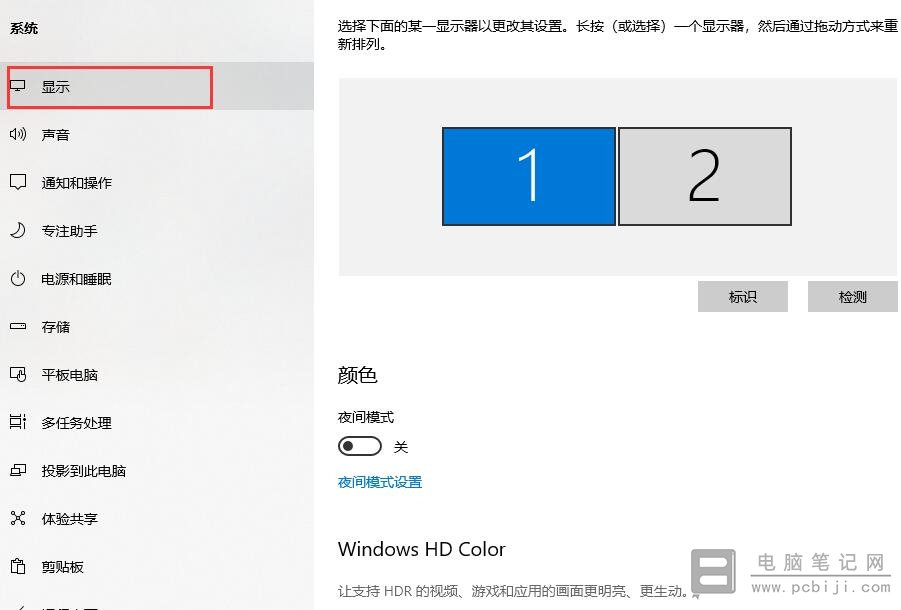
在右边找到“缩放与布局”、“显示分辨率”等内容,点击下拉符号,将内容都选为“推荐”。
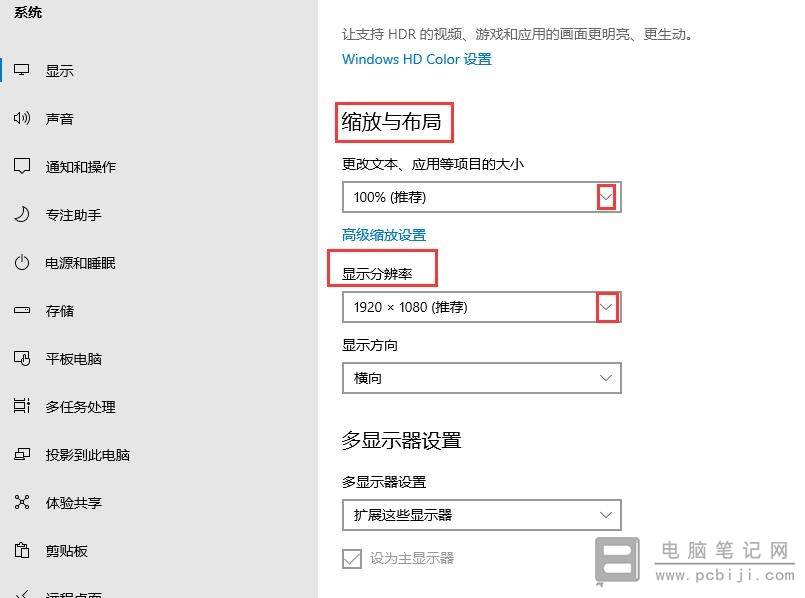
如果你的显示器支持高刷新率,比如 120Hz 以上,可以点击底部的“高级显示设置”。
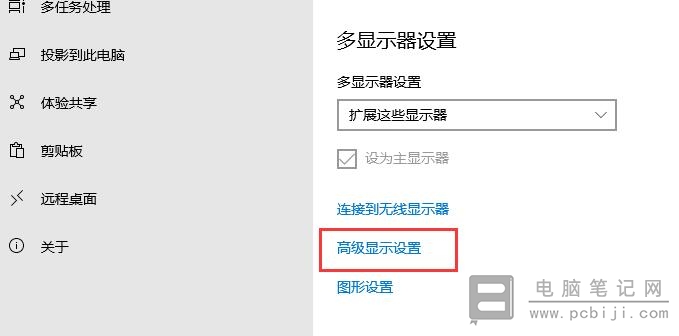
在新弹出的界面中,将显示器的刷新率调到最高,这样做出了耗电电,其它一点坏处都没有,对眼睛伤害最小。
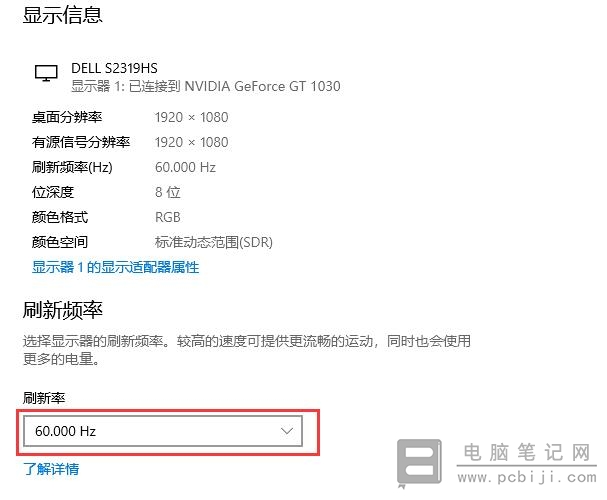
有些年纪大的朋友可能会有点老花眼,这时候可以回到前一个页面,找到“更改文本、应用等项目的大小”,可以将其值设置为125%,甚至更高。
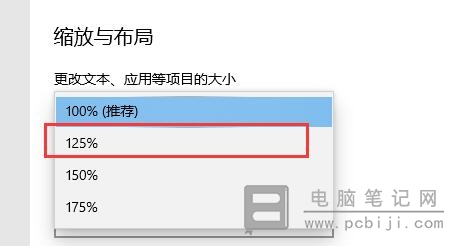
通过上面的这些设定,基本就可以帮你解决 Win10 桌面显示模糊怎么办的问题,如果你使用的是其他版本的系统,操作流程也基本差不多,可以按照我们这篇解决 Win10 桌面显示模糊的教程去解决。如果设置没有生效,记得重启下电脑就行。
转载请注明:电脑笔记网 » Win10桌面显示模糊怎么办_解决Win10桌面显示模糊的教程