电脑笔记网注意到不少小伙伴被 Windows11 的问题困扰,今天又收到一个 Windows11 时间不对怎么办的求助,看来 Win11 还存在不少问题,不建议大家现在就去尝鲜。我们回到正题,给大家带来解决 Win11 时间不对详细设置教程,今天我们会将 Win11 设置时间的方法全部罗列完整,有这方面问题的小伙伴可以来看下。
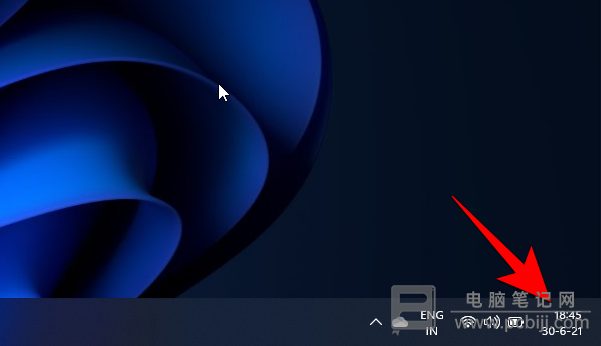
解决 Win11 时间不对详细设置教程
一、通过设置更改日期和时间
首先,告诉大家的是 Windows10 中设置时间的方法,也可以用在 Windows11 中,通过设置更改日期和时间可能是最简单的方法,具体方法如下:在任务栏最右边的时钟图标上右击,然后选择“调整日期和时间”,文章的图片是用的英文版的 Windows11,大家可以将就看看;
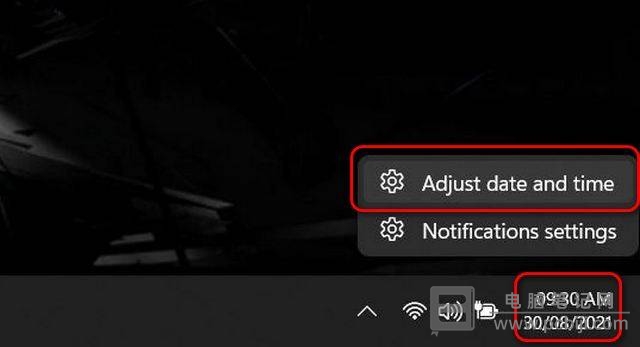
大家还可以从“设置”->“时间和语言”->“时间和日期”中去调整 Win11 的时间。在“日期和时间”设置窗口中,可以使用默认设置自动设置时间和日期,这会自动同步时间,也可以在 Windows11 上手动设置日期和时间。要进行手动设置的话,先关闭“自动设置时间”的开关。然后,点击“手动设置日期和时间”旁边的“更改”按钮即可;
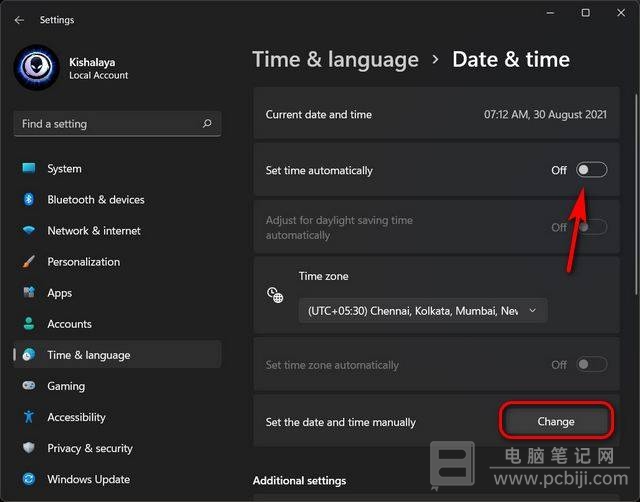
在下一个窗口中,你可以使用下拉菜单设置日期和时间,然后单击“更改”进行确认。
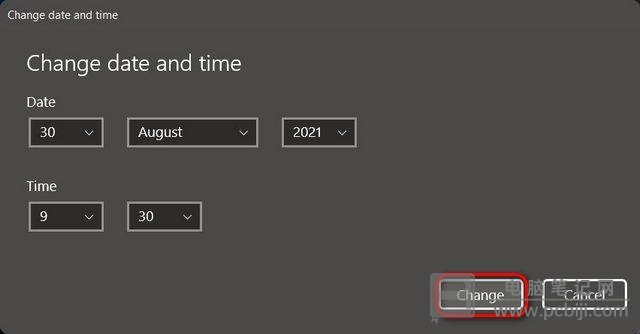
这样就可以更改 Windows11 上的日期和时间设置,解决 Win11 时间不对的问题。
二、通过控制面板更改日期和时间
通过控制面板更改 Win11 的日期和时间是 Windows 中的一个古老选项。它在 Windows11 中仍然可用,以下是你如何使用它。
首先,在 Windows11 计算机上打开控制面板。为此,请在 Windows 搜索栏中搜索“控制”,然后从结果中选择“控制面板”。
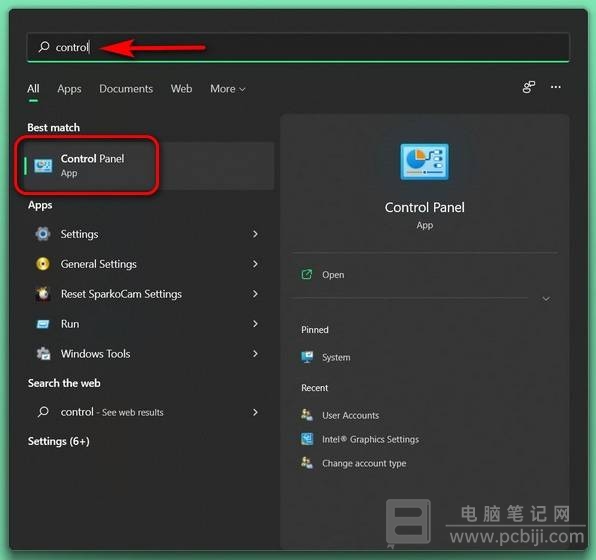
在控制面板中,切换到小“图标”视图后,可以看到“日期和时间”,点击它;
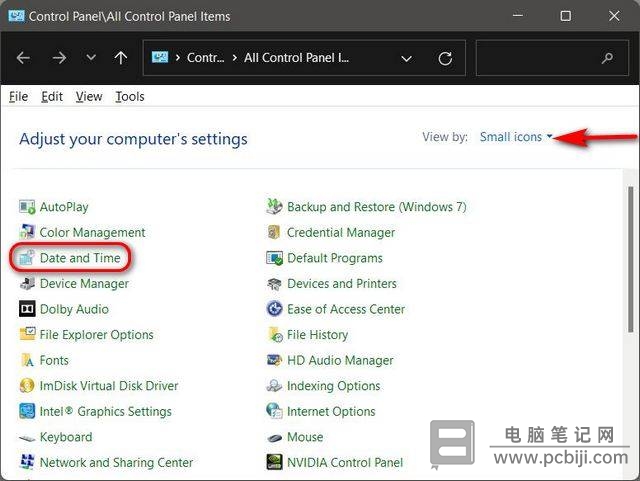
在弹出窗口中,单击“更改日期和时间”。
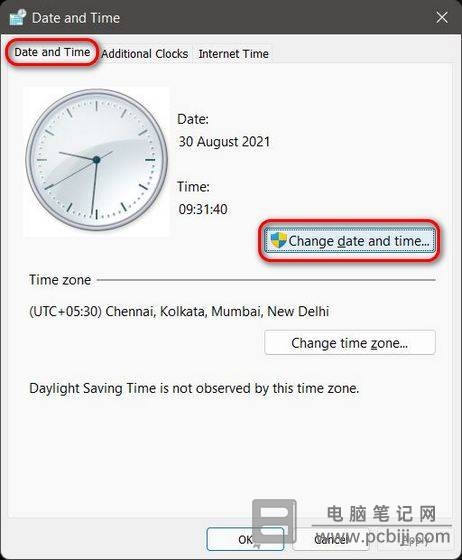
在新页面中,你可以通过单击正确的日期来更改日期,而时间可以使用模拟时钟下方的微小向上和向下箭头进行更改。完成后点击“确定”。
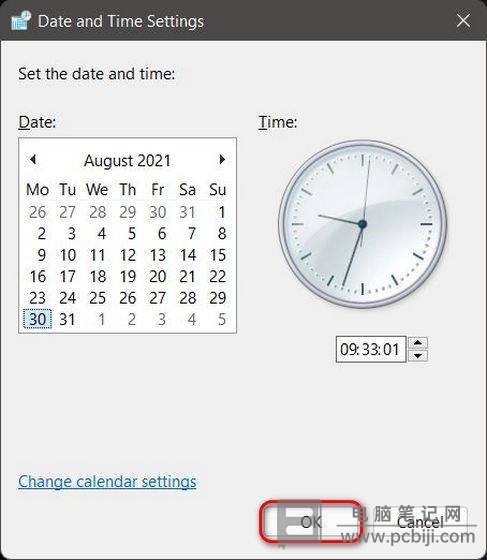
三、使用 PowerShell 更改时间和日期
在 Windows 中更改日期和时间的一种鲜为人知的方法是通过 PowerShell。它不像上述方法那样直观,但我们认为大家应该知道如何做到这一点。因此,你可以通过以下方式使用 Windows PowerShell 更改 Windows11 上的时间和日期。
首先,在你的 Win11 上以管理员模式打开 Windows PowerShell。为此,请在 Windows 搜索栏中搜索“powershell”,然后单击“以管理员身份运行”。
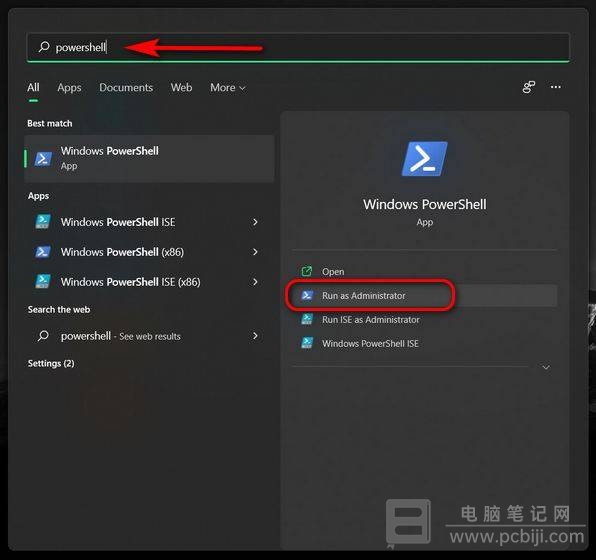
在 PowerShell 窗口中,你可以使用一个命令一次性更改日期和时间:Set-Date -Date “dd/mm/yyyy HH:MM AM”或者Set-Date -Date “dd/mm/yyyy HH:MM PM”取决于是早上还是晚上。
例如,我们将使用下面的命令来设置日期为:2021 年 10 月 1 日,时间为:下午 6:00:Set-Date -Date “01/10/2021 6:00 PM”。对于 24 小时格式,省略 AM/PM 参数即可。可以使用以下语法:Set-Date -Date “01/10/2021 18:00”
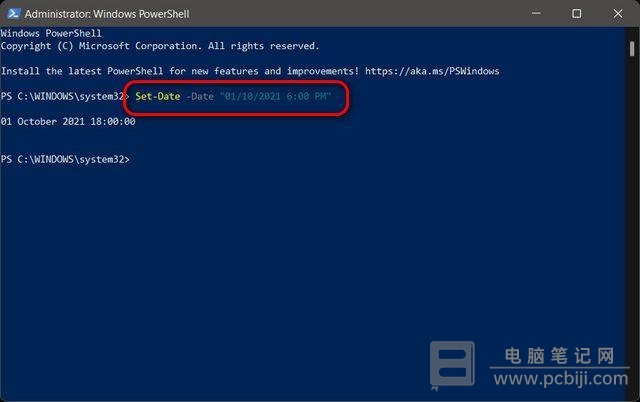
注意:你使用 dd/mm/yyyy 还是 mm/dd/yyyy 取决于你在“设置”或“控制面板”中设置的格式,不要混淆了,用命令之前可以去看一眼。
四、使用命令提示符更改日期和时间
我们还可以通过命令提示符的方式来更改 Win11 的日期和时间,大家可以使用命令行工具在 Windows11 中更改日期和时间。在管理员模式下打开命令提示符窗口。为此,请在 Windows 搜索栏中搜索“cmd ”,然后单击“以管理员身份运行”。
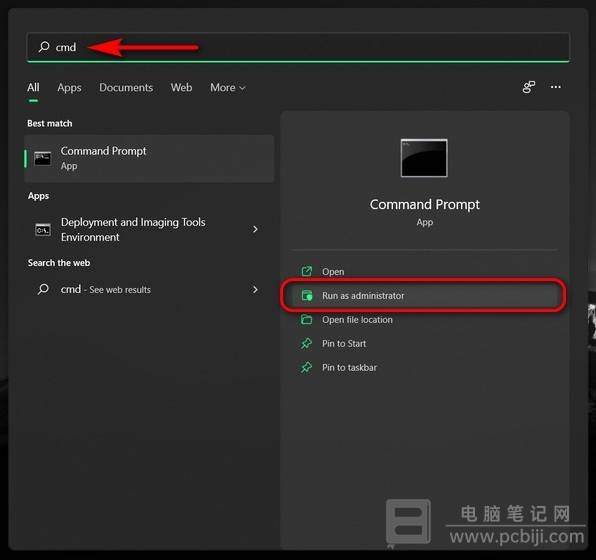
要设置新日期,请使用以下命令:date dd/mm/yyyy。同样,我使用 dd/mm 是因为我的 Win11 是这样设置的,但是如果你遵循 mm/dd 格式,请在命令提示符中使用它。你可以使用上述前两种方法之一将其更改为 mm/dd。例如,要将日期更改为 2021 年 10 月 1 日,我们使用以下命令:date 01/10/2021。
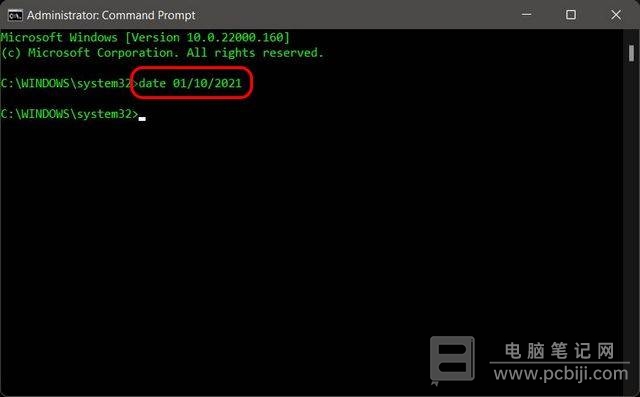
要更改时间,请使用 time HH:MM 在命令提示符窗口中键入命令并按“回车”。当然,用正确的小时和分钟替换 HH 和 MM,无论是 12 小时还是 24 小时格式。例如,要将时间更改为 06:10 AM,我们将使用命令:time 06:10。要将时间更改为下午 6:10,我们将使用以下命令:time 18:10 或 time 6:10 PM。
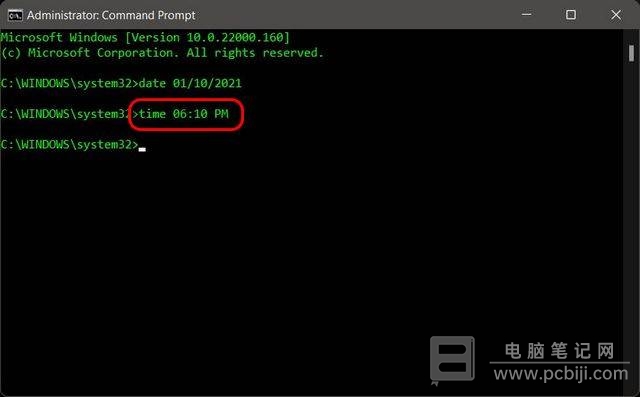
五、将你的 Win11 与全球服务器同步以自动调整日期和时间
要将 Windows11 上的日期和时间与微软的全球服务器同步,请按照以下步骤操作:转到“控制面板 -> 日期和时间”,如方法 2 中所述。现在,导航到“ Internet 时间”选项卡并单击“更改设置”按钮。
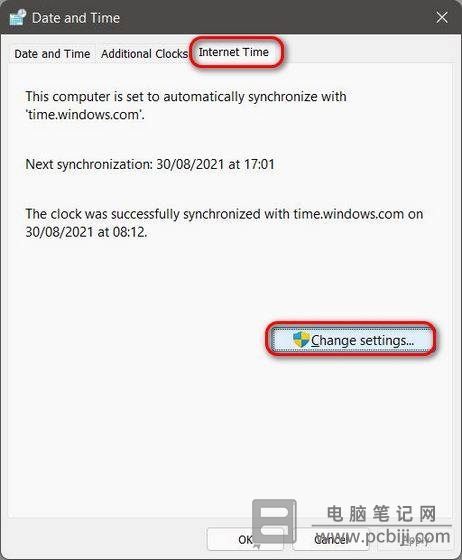
在下一个弹出窗口中,从下拉菜单中选择你的首选服务器。最后,单击“立即更新”。时间和日期将在一两秒内同步。
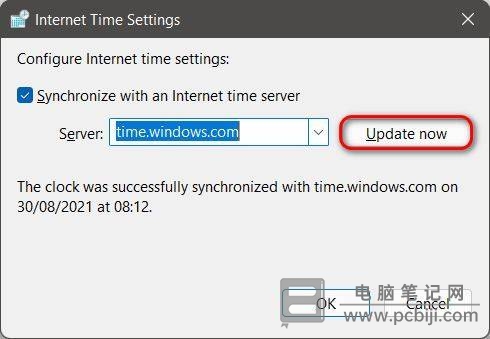
注意:如果你想手动设置时间,请关闭“与互联网时间服务器同步”旁边的复选框,然后点击“确定”以保存你的设置。以上的五个方法就是解决 Win11 时间不对详细设置教程,以后再也不用害怕 Windows11 时间不对了,有被这个问题困扰的小伙伴可以来试试,内容有点多,大家自己找到一个合适的就行。