最近,有小伙伴来询问电脑笔记网 Mac 上如何快速运行新的终端命令,每次先打开“终端”再输入命令然后有点慢,能不能有更快速的方法呢?别着急,我们还真有办法让你减少在“终端”中输入命令的步骤,有需要的小伙伴来看看这篇苹果 Mac 电脑上快速运行新的终端命令教程吧。
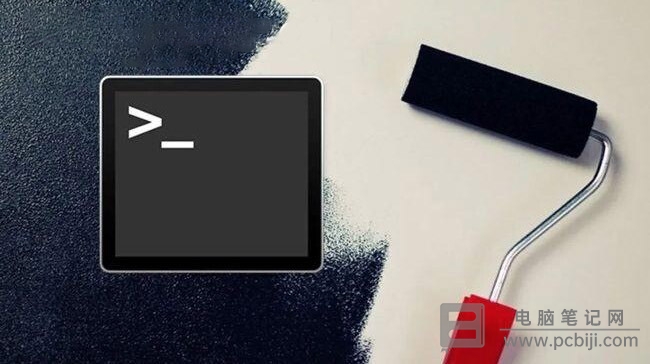
苹果 Mac 电脑上快速运行新的终端命令教程
首先,我们需要确认“终端”这个应用是否在“Dock”栏上,如果不在的话,先将“终端”添加至“Dock”栏,然后当你需要使用“终端”时,可以在“Dock”栏上的“终端”上右击,这时会弹窗右击选项,里面有一个“新建命令…”,点击它;
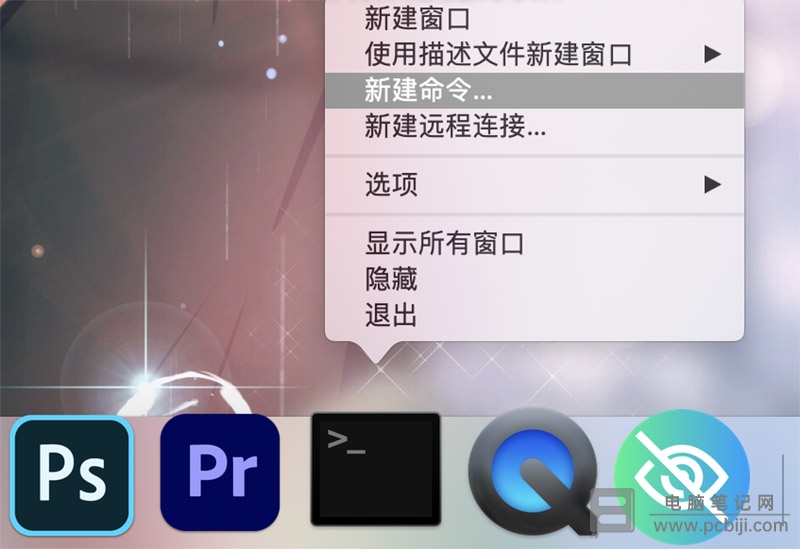
这时会弹出“新建命令”的对话框窗口,你可以在这个窗口中输入需要运行的命令,是不是便捷了许多呢!
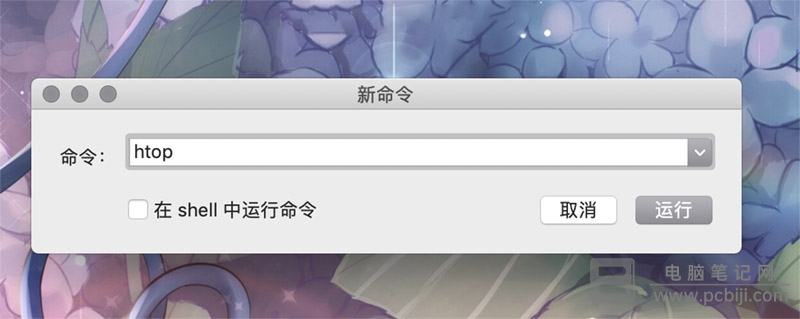
如果你想“终端” 在命令运行完成之后还保持打开状态,那么就需要将“新建命令”对话框下面的“在 shell 中运行命令”勾选上,只有这样“终端”在运行完命令后还保持在前台。
上面这些内容就是苹果 Mac 电脑上快速运行新的终端命令教程,有兴趣的小伙伴可以自行试试,这个 Mac 技巧还是蛮实用的,在其它某些应用中也有类似的功能,大家在自己的苹果 Mac 电脑上可以去探索一下。