在平时的做图中,我们经常要用到抠图功能,今天电脑笔记网的这篇教程就来教大家利用“通道”快速抠图,想学习 PhotoShop 怎么快速抠图的小伙伴赶紧来看看了。在 PS 中利用“通道”抠图的时候要学会观察,看看三个通道哪个更适合,我们今天使用的素材并不难,抠起来还是比较好上手的,因为背景比较单一,没有很复杂的图案,前景背景鲜明对比的照片适合刚刚接触抠图的小伙伴,有兴趣的就一起来练习一下吧!
首先,还是先看看效果图,这是一张水墨的腊梅,背景已经都没有了:

下面是原图,背景并不复杂,以白色背景居多,所以抠图会容易很多:

PS 快速抠图详细教程
一、打开 PhotoShop,使用快捷键“Ctrl+O”,将需要抠取书画中梅花的背景图层放入,再按“Ctrl+J”复制一下背景图层,就得到一共“背景图层 拷贝”图层。接着,再点击“通道”面板进入,分别点击观察一下红、绿、蓝通道,这时需要找一个黑白对比度大的“通道”,比如蓝通道;然后右键选择“蓝”通道,再用“复制通道”功能,就得到“蓝 拷贝”通道;
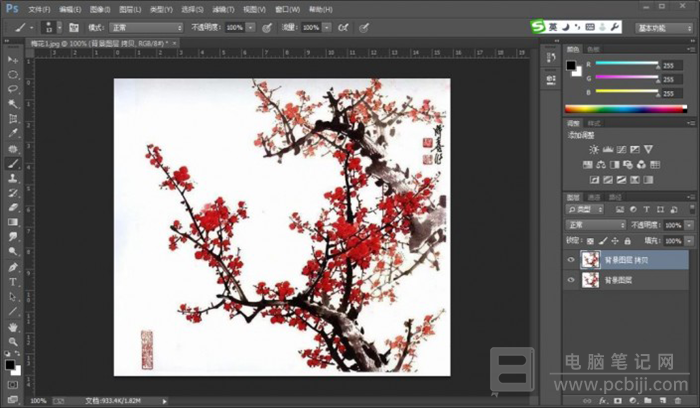
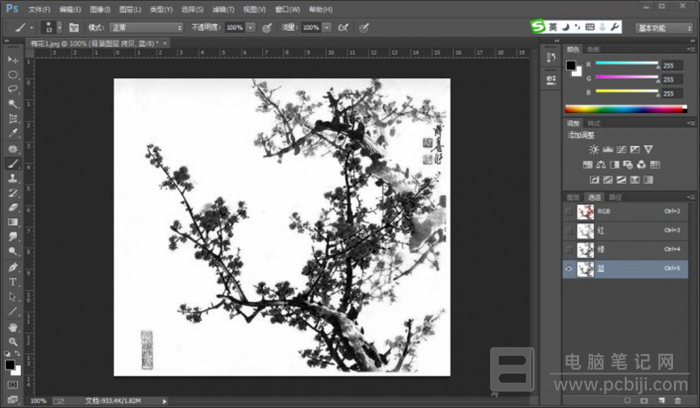
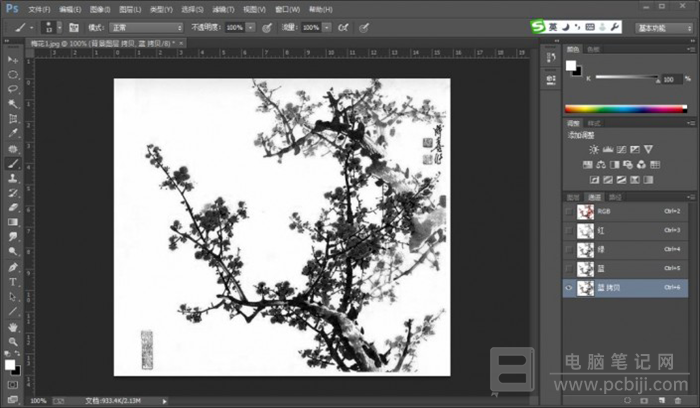
二、在通道面板,把其它通道的小眼睛关闭,只开启“蓝 拷贝”通道的小眼睛;使用快捷键“Ctrl+L”调整色阶,色阶分别为:179、1.26、211,调整色阶的目的就是把要抠取的区域变成黑色的,还不要有其它杂色,然后点击“确定”;
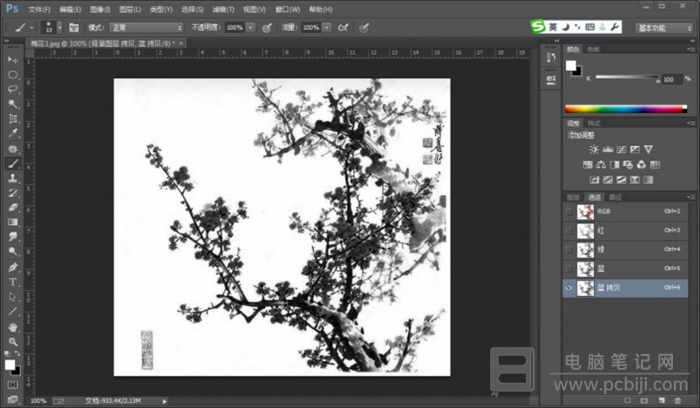
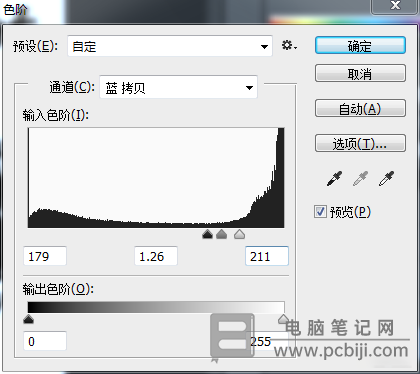
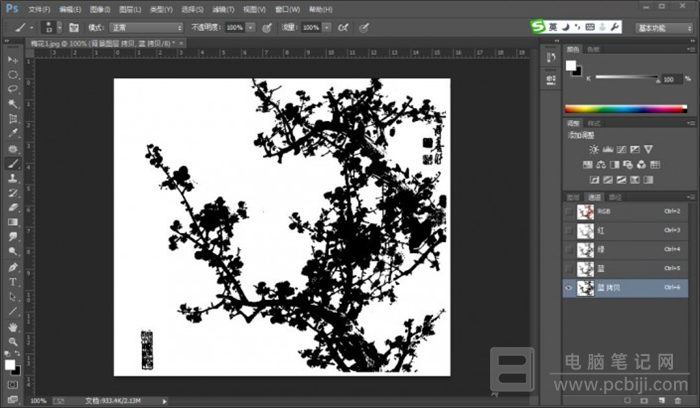
三、在通道面板,按住“Ctrl”并同时用鼠标点击“蓝 拷贝”通道,显示出“蓝 拷贝”通道的选区,接着回到“背景图层 拷贝”图层面板,使用快捷键“Ctrl+Shift+I”进行反向选择,然后用“Ctrl+J”复制一下背景图层 拷贝图层,就得到“图层 1 图层”,就可以了。
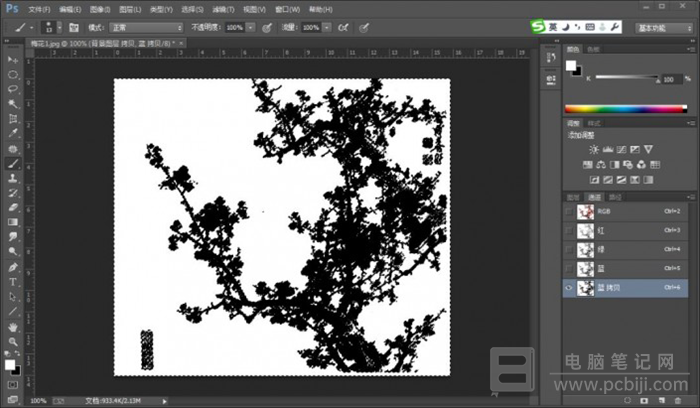
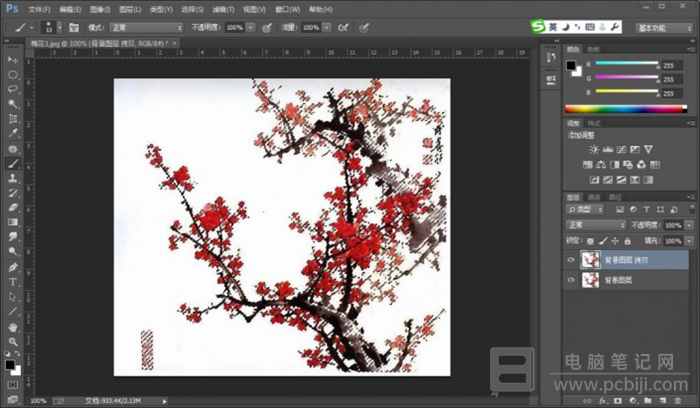
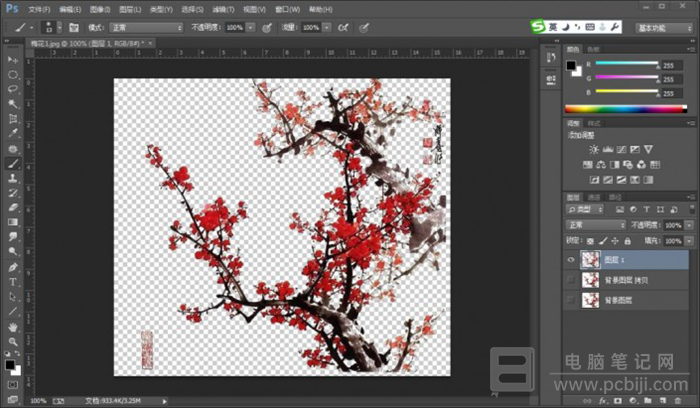
通过上面的这“三大步”,我们就将看似复杂的梅花图片,单独的扣了出来,是不是还比较简单呢。PhotoShop 怎么快速抠图最重要的就是找到合适的颜色通道,我们选择了“蓝通道”是基于笔者有了大量的实践经验做出的选择,小伙伴们也要尽量动手练习,这样你以后才能选择到正确的眼色通道。
转载请注明:电脑笔记网 » PhotoShop怎么快速抠图_PS快速抠图详细教程