最近,身边有使用 Windows11 的小伙伴听说 Win11 能让窗口并排显示,但是他自己又不会设置,就来询问电脑笔记网,我们研究后发现还有不少小伙伴不知道 Windows11 窗口怎么并排显示,于是就决定将这篇 Win11 并排显示窗口设置教程分享给大家,希望对小伙伴们有所帮助。
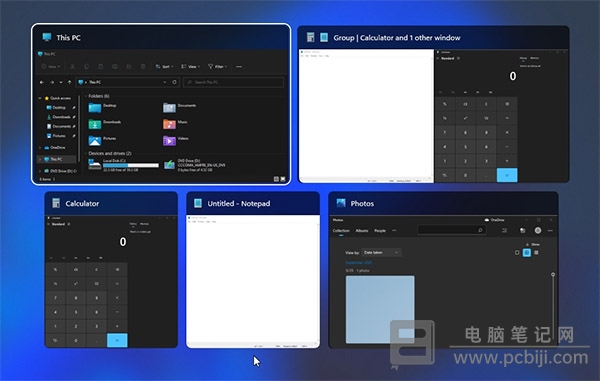
Win11 并排显示窗口设置教程
1、首先我们打开多个任务窗口,可以点击任务栏上的“文件夹”按钮;
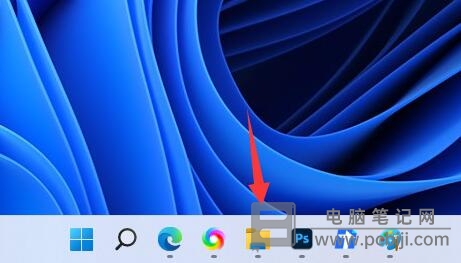
2、然后,在这里面打开几个你想要并排显示的窗口;
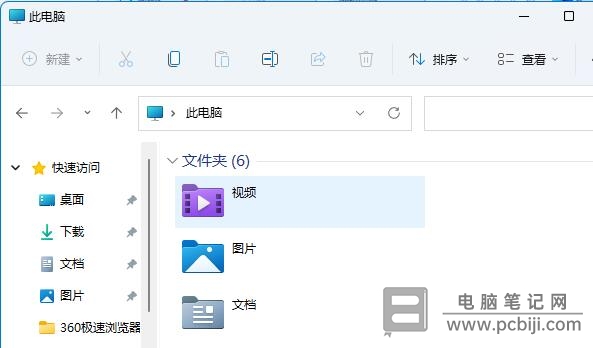
3、然后使用快捷键“Win+Z”;
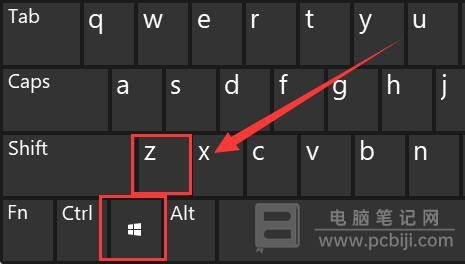
4、这时,会弹窗一个窗口,可以选择一种你想要的并排显示窗口布局模式,点击其中一个窗口作为该窗口的位置;
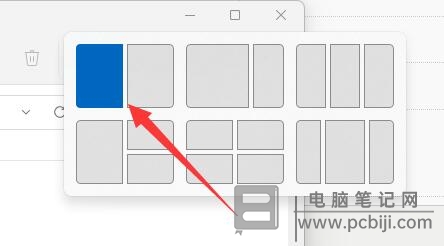
5、接着右边会弹出所有可选窗口,你可以选择想要并排的另一个窗口;
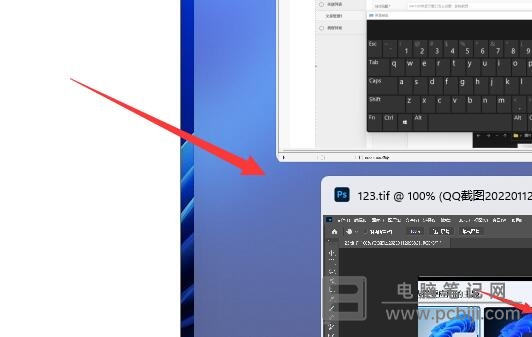
6、点击后,就可以发现两个窗口并排显示了。
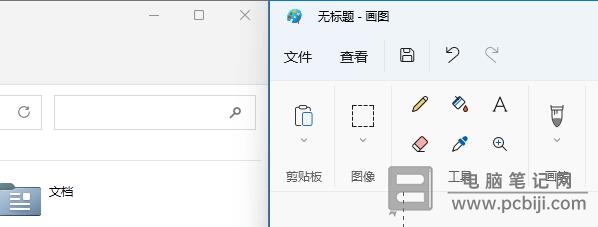
以上这些内容就是 Windows11 窗口怎么并排显示的教程,有兴趣的小伙伴可以来试一试。目前,很多小伙伴对 Windows11 还很有新鲜感,总是喜欢在上面寻找新的功能,我们这次分享的并排显示窗口在别的 Windows 系统中就没有,小伙伴们可要记住怎么操作的啊。