电脑笔记网身边越来越多的小伙伴使用上了苹果 Mac 电脑,大部分人还只会日常用用,复杂一点的设置就不那么在行了。笔者看到有不少人在询问苹果 Mac 电脑怎么做系统 U 盘,今天就来为大家准备这篇 Mac 制作系统启动 U 盘教程,以备不时之需。

Mac 制作系统启动 U 盘教程
在制作系统启动 U 盘之前,我们需要一些材料。首先是 U 盘,容量大小最好要超过 16GB,里面不要存其它内容,因为在制作过程中可能会被格式化;其次是要下载最新的 MacOS 系统,大家可以到下载站去准备,这里就不赘述了。
找到下载好的 dmg 文件并将它打开,把 .app 文件夹拖动到应用程序里面。
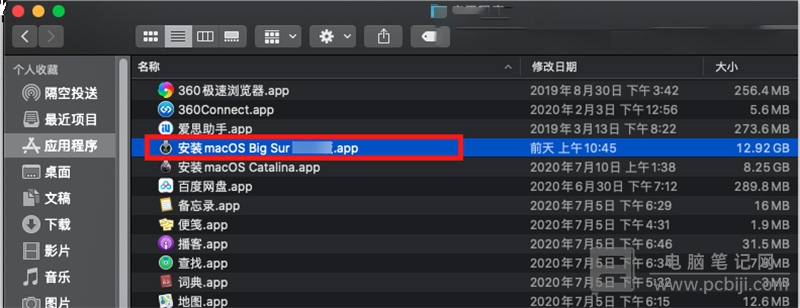
苹果 Mac 电脑怎么做系统U盘方法一:
在苹果 Mac 电脑上插入 U 盘,将 U 盘在“磁盘工具”中初始化,并在“终端”输入以下命令,其中“MyVolume”代表自己的 U 盘名称,重要的事再说一遍“MyVolume”是你 U 盘的名称,格式化之后 U 盘的名字,要记好了。要注意格式为“Mac OS扩展(日志式)”,方案为“GUID 分区图”。
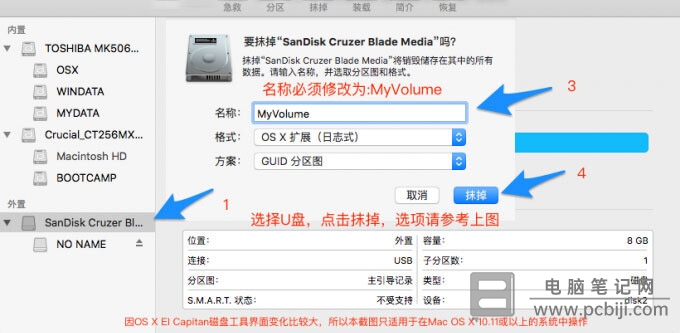
在“终端”要输入的是下面的命令:
sudo /Applications/Install\ macOS\ Big\ Sur.app/Contents/Resources/createinstallmedia --volume /Volumes/MyVolume苹果 Mac 电脑怎么做系统U盘方法二:
这个方法中,我们使用拖拽的方式将文件拖到“终端”中;
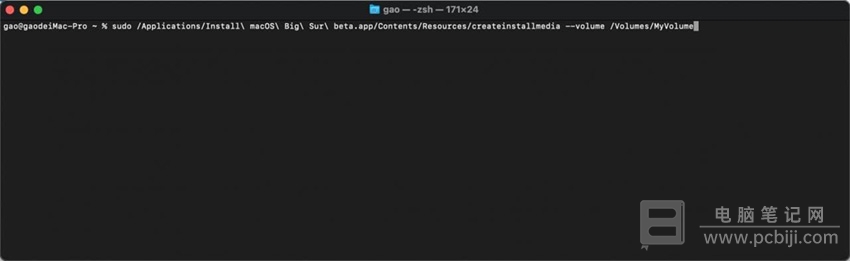
在 Mac 中打开“终端”,然后输入“sudo”、“空格”,再打开“访达”->“应用程序”->“Install macOS Big Sur.app”->“显示包内容”->“Contents ”->“Resources”,找到“createinstallmedia”并拖到“终端”输入“空格”,再输入“–volume”,敲击“空格”;
将桌面上的 U 盘拖入“终端”,按下“回车键”,这时,会提示输入密码,最后输入密码,提示“Y”继续,然后输入“Y”,当你看到如下图的时候就是大功告成了。其中“copying to disk”这一步取决于你的 U 盘的写入速度,请耐心等待,到了“making disk bootable”这一步的时候千万别以为完成了,这个也要等挺长时间,切记。
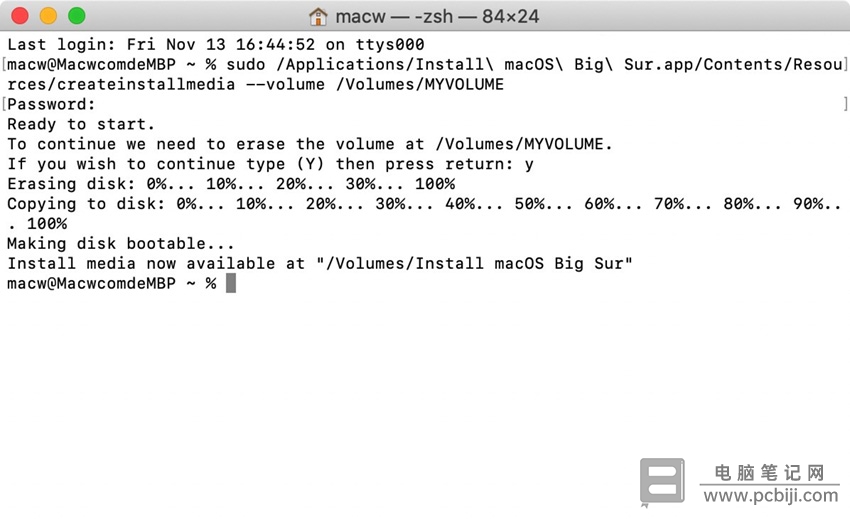
如何使用 Mac 系统启动 U 盘
制作好 Mac 系统启动 U 盘之后,我们还得教教大家如何使用。先将 U 盘插在 Mac 上,然后重启 Mac,然后一直按住“option”键,直到出现“安装 Big Sur”再松开,然后点击“安装 Big Sur”即可开始安装 macOS Big Sur 系统了,是不是很简单呢。
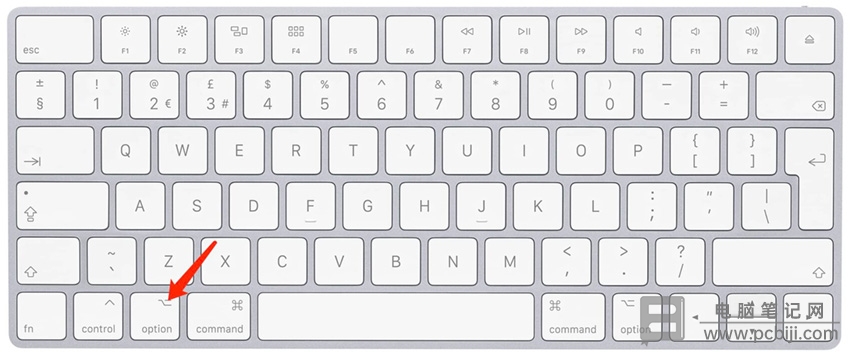
以上这些内容就是苹果 Mac 电脑怎么做系统 U 盘的教程,有对这方面有兴趣的小伙伴可以来对照教程操作一下了,Mac 电脑安装系统其实还蛮简单的,我们这篇教程属于额外的补充,有需要的就自取吧。
转载请注明:电脑笔记网 » 苹果Mac电脑怎么做系统U盘_Mac制作系统启动U盘教程