不知道小伙伴们喜不喜欢云雾缭绕的感觉,电脑笔记网是很喜欢的,看到云雾效果就仿佛腾云驾雾一般,其实我们在 PhotoShop 中也是可以制作云雾效果的,通常会跟高山或者原野结合起来,这次我们就来给大家分享一下 PS 制作云雾效果详细教程,有兴趣的小伙伴可以来看看 PhotoShop 怎么制作云雾效果的。
首先,还是先看下云雾的效果图,雾蒙蒙的场景,是不是很喜欢呢:

PS 制作云雾效果详细教程
我们先找一张合适的素材图,一般需要有高山,或者旷野,比如这张高山公路就很合适;

然后,打开PhotoShop软件,使用快捷键“Ctrl+Alt+shift+N”,新建一个图层;
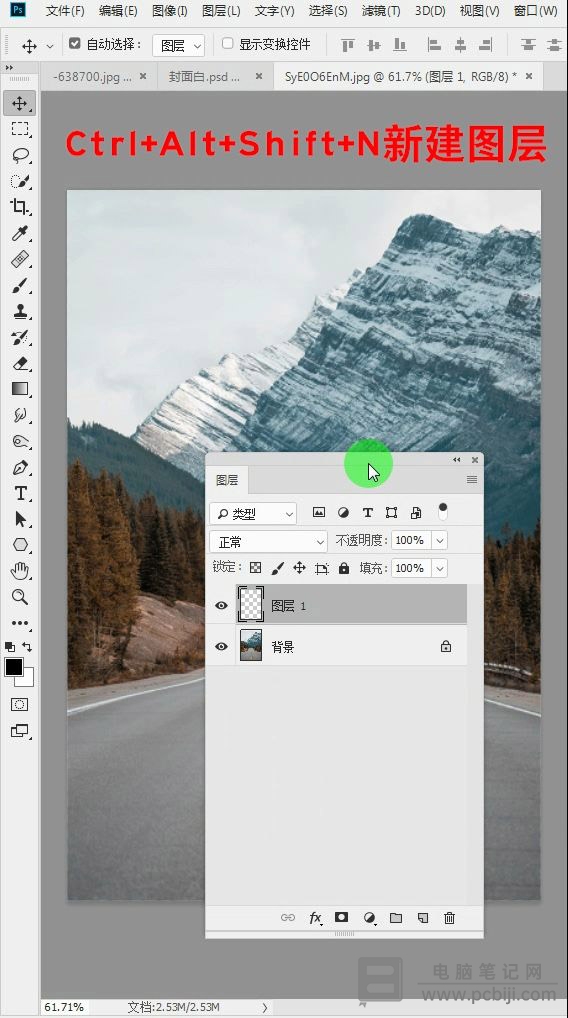
再使用快捷键“Alt+delete”填充前景色,将其填充为黑色;
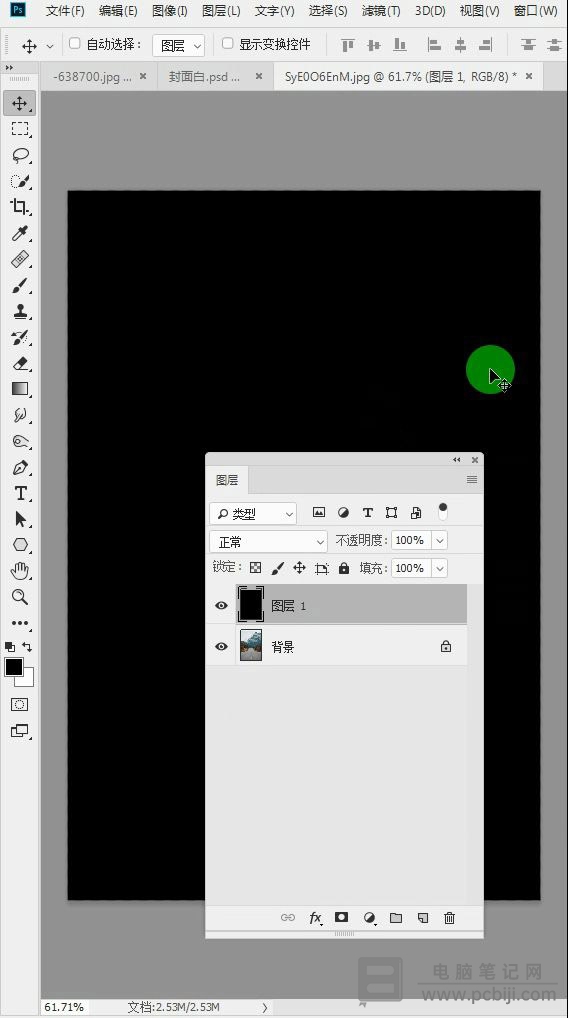
在 PhotoShop 的菜单栏上找到“滤镜”,依次点击“渲染”->“云彩”;
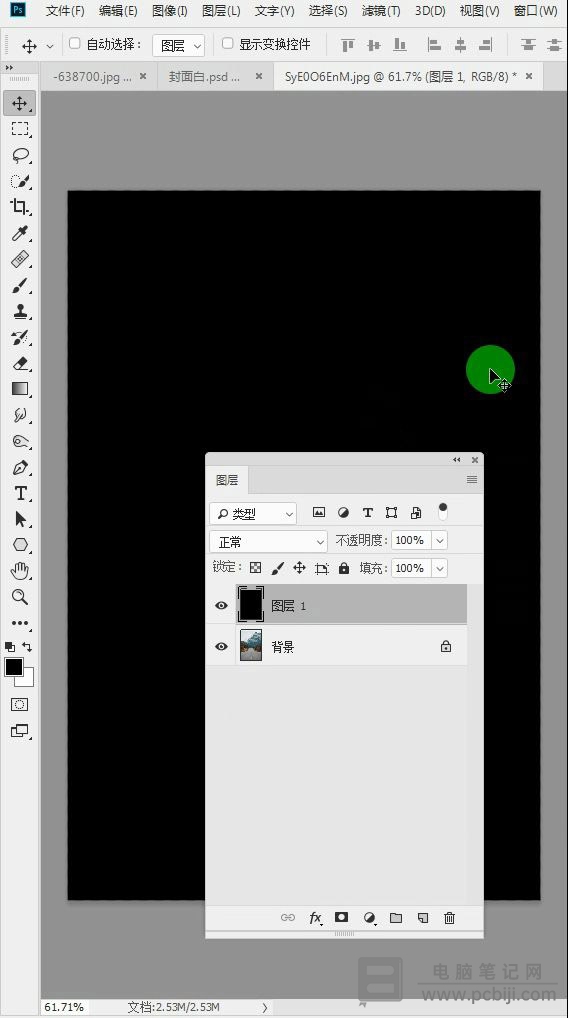
然后在再把“混合模式”改为“滤色”,这样 PS 中的云雾效果就完成了一半;
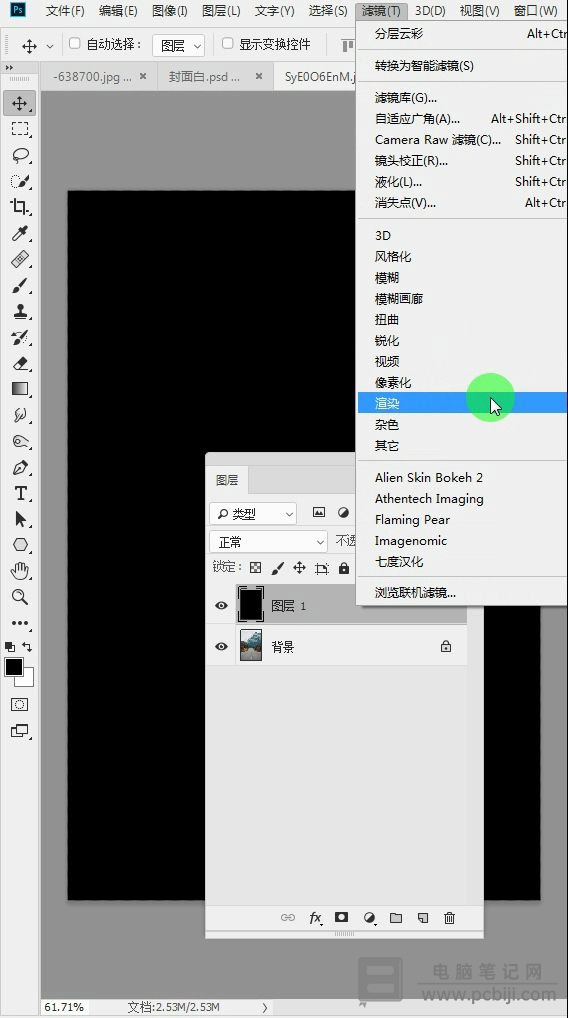
这时,需要添加一个图层蒙版,用黑色的画笔工具,涂抹道路上的一部分;
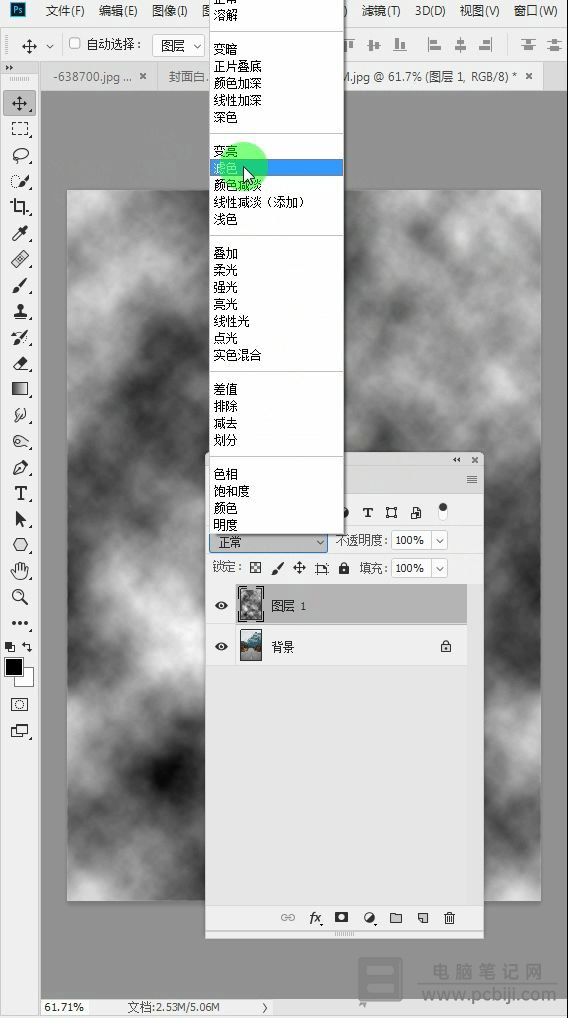
这样一来,云雾效果就更加逼真了,是不是很有感觉呢?仿佛清晨的山路上,起了一层薄薄的云雾,十分有意境!
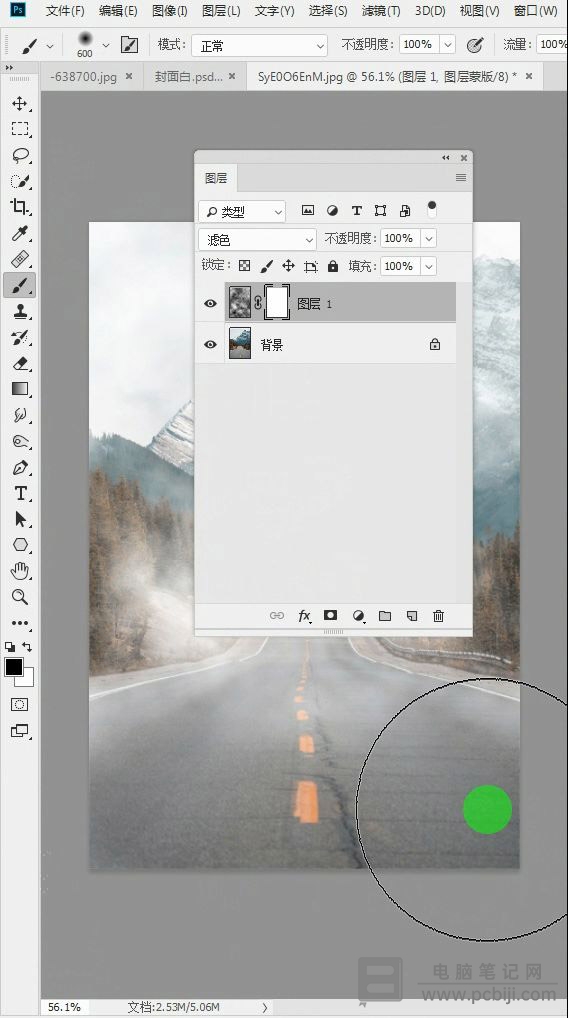
以上内容就是 PhotoShop 怎么制作云雾效果的详细教程,有兴趣的小伙伴可以打开 PhotoShop 一起跟着教程来操作一下,这次的教程难度不高,大家要记住里面的几个快捷键,以后设计起来会很方便,希望这次的教程能够让大家学会,我们下次再见。
转载请注明:电脑笔记网 » PhotoShop怎么制作云雾效果_PS制作云雾效果详细教程