相信使用过 Windows11 的小伙伴都有遇到过系统自动睡眠的经历,这是一个很节能的功能,但是电脑笔记网却发现很多小伙伴在寻找 Win11 睡眠无法唤醒黑屏解决方法,这时怎么一回事呢,让我们来看看 Windows11 睡眠后黑屏解决详细教程吧,看看能否解决大家的问题。
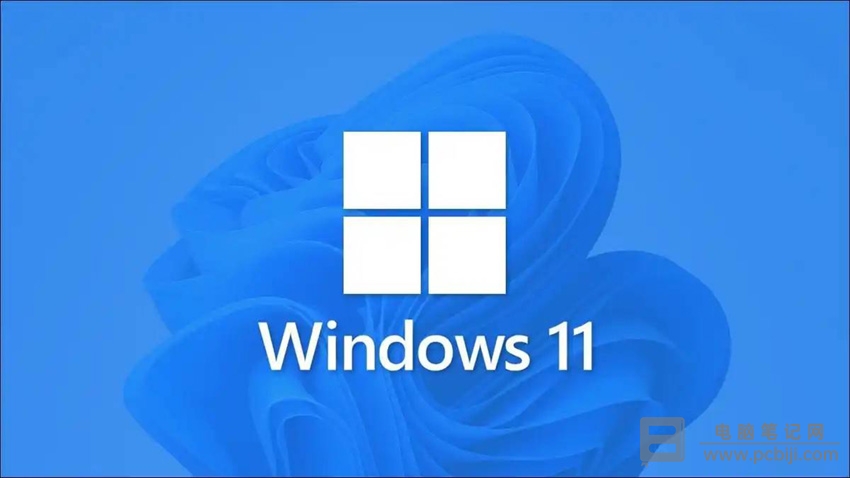
Win11 睡眠无法唤醒黑屏什么原因
遇到 Win11 睡眠后无法唤醒的小伙伴很多人都安装的是精简版的操作系统,小伙伴闷可以在设置里面检查下是不是安装的完整版的 Windows11,如果不是的话就需要重新安装下系统,然后再往下看解决教程。
Win11 睡眠无法唤醒黑屏解决方法
电脑黑屏之后,先长按电源键,将电脑关机,然后再启动,重新进入 Win11 后,右击“开始菜单”,点击进入“ 设备管理器 ”;
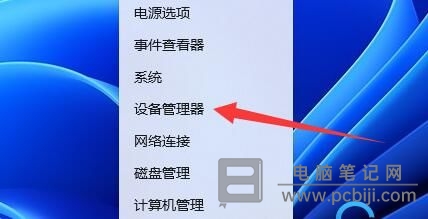
接着在“设备管理器”里找到键盘或者鼠标设备,双击打开;
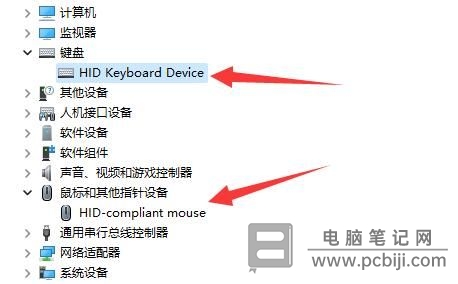
打开之后,找到“ 电源管理 ”标签页,勾选“ 允许此设备唤醒计算机 ”并保存,这样设置之后我们就可以在电脑睡眠后用鼠标或者键盘唤醒了;
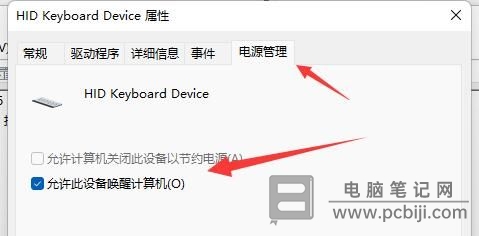
除了上述方法之外,我们还可以直接将“睡眠模式”禁用,建议在台式机上这么操作,因为笔记本还是需要通过“睡眠”来节省电源的。
同样在 Windows11 中,右击“开始菜单”,点击进入“ 设置”;
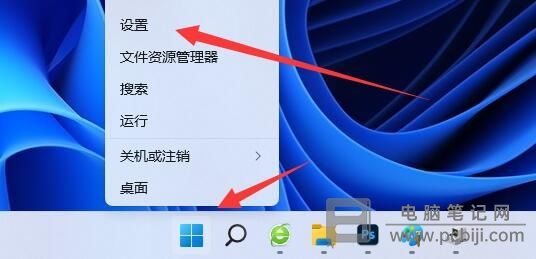
找到并打开“电源”;
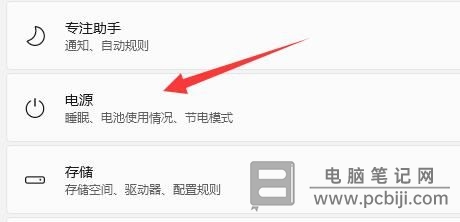
然后将“睡眠选项”都改成“ 从不 ”即可。
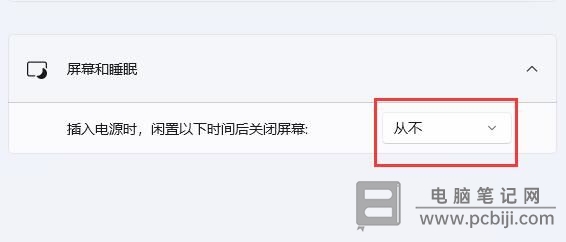
上面的两种方法就是 Windows11 睡眠后黑屏解决详细教程,有在寻找 Win11 睡眠无法唤醒黑屏解决方法的小伙伴可以来看看这篇教程解决问题了,希望我们分享的办法能够帮助到大家。