最近,电脑笔记网看到一种蜂巢玻璃效果的照片,觉得很不错,于是就琢磨了下 PhotoShop 怎么制作蜂巢玻璃效果,现在就将这篇 PS 制作蜂巢玻璃效果教程分享给大家,希望学习设计的小伙伴能够来上手练习一下,看看能不能学得会。首先,还是先看下效果图,蜂巢玻璃效果还是很明显的。

PhotoShop 怎么制作蜂巢玻璃效果
首先,打开 PhotoShop 软件,将我们准备的素材图拖到软件里面;

然后,使用快捷键“Ctrl+J”复制一个图层,依次点击“滤镜”->“模糊”->“高斯模糊”,具体的数值设置可以参考下图,如果是自己选用的素材,那么参数就需要自己控制了;
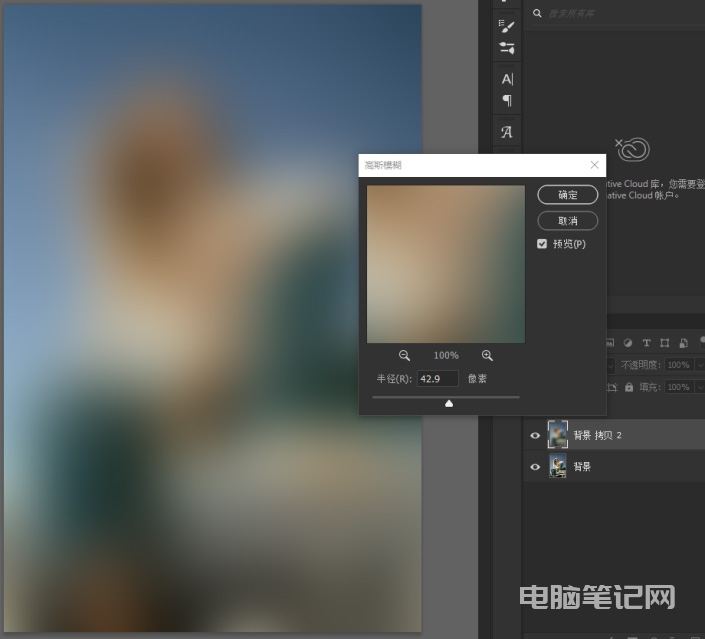
接着,使用多边形工具,在这篇教程中,我们设置了 6 个边,这样才像蜂巢,在人物上,按住“shift”键画出一个六边形;
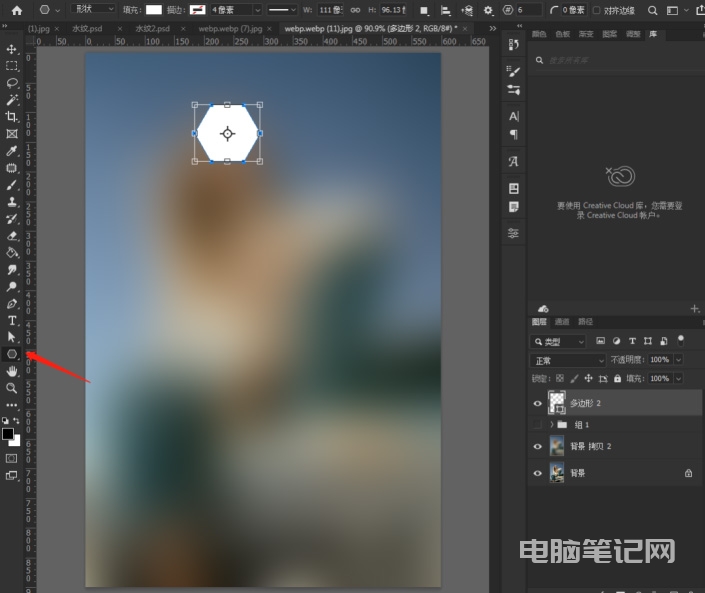
在这个图层上右击,打开“混合模式”;
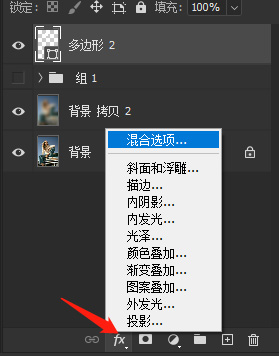
在“混合模式”中,将填充不透明度设置为:3%,将“挖孔”选项选择为“浅”;
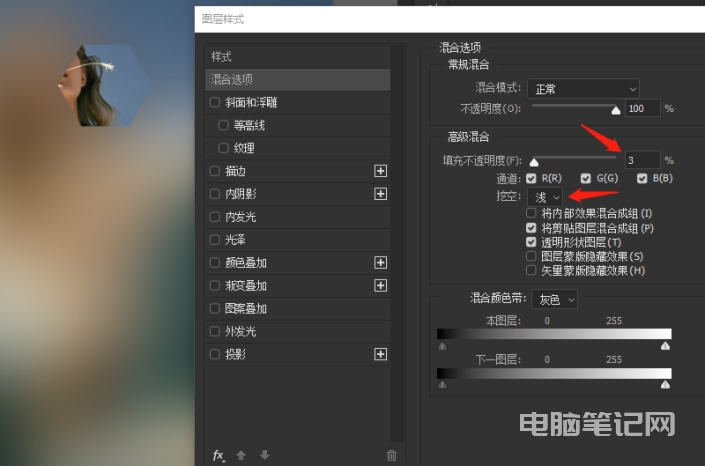
继续在“混合模式”中,添加“1”像素的白色描边;
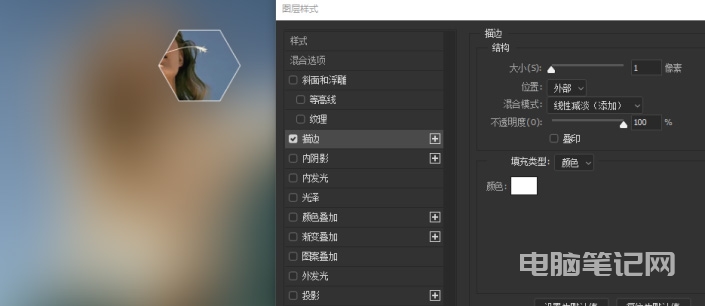
还是在“混合模式”中,添加投影,具体参数可以参考下图,自己选择的素材图就自行设置了;
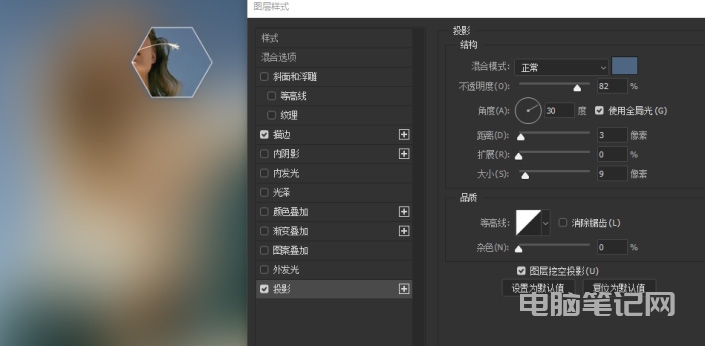
最后,就按照人物的位置来摆放更多的多边形,可以按住“alt”键,拖动多边形进行复制,这样就完成了 PhotoShop 怎么制作蜂巢玻璃效果的操作步骤。
以上这些内容就是 PS 制作蜂巢玻璃效果教程,觉得这个效果还不错的小伙伴可以来学习一下,相信看了我们的这篇 PhotoShop 怎么制作蜂巢玻璃效果的教程,还是很容易就能上手的,希望这次的分享能够让大家有一点进步吧。