今天的 PS 教程中,我们将教给大家 PS 制作彩色发光圆环,大概的制作流程是先用选区工具做出圆环部分,然后把做好的图形复制后适当模糊处理,再拉上彩色渐变做出类似发光效果,最后再装饰一些光斑等即可。想要学习 PhotoShop 怎么制作彩色发光圆环详细教程的小伙伴可以继续往下看了,尽量一起动手做吧。
首先还是先来看下效果图,是不是很有科幻的感觉呢;

PS 制作彩色发光圆环详细教程
第一步,我们需要创建一个背景,在 PhotoShop 中新建一个 800×800 像素的文档,分辨率设为:72,背景填充黑色,利用快捷键“Ctrl+R”调出标尺,拉两条相交的参照线,便于后续的操作;
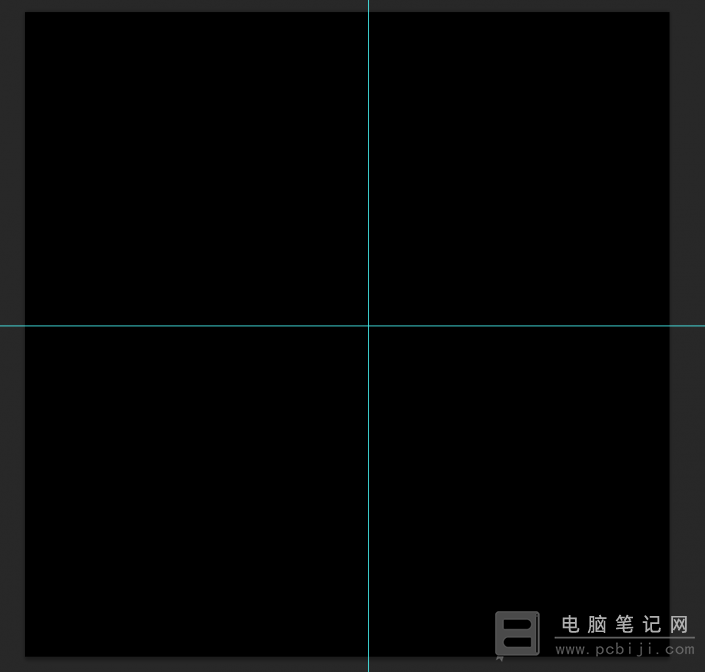
第二步,还要创建图层,我们新建一个图层,命名为“光晕 1”,以上面的两条参照线为中心,拉出下图所示的正圆选区,并将它填充为白色;
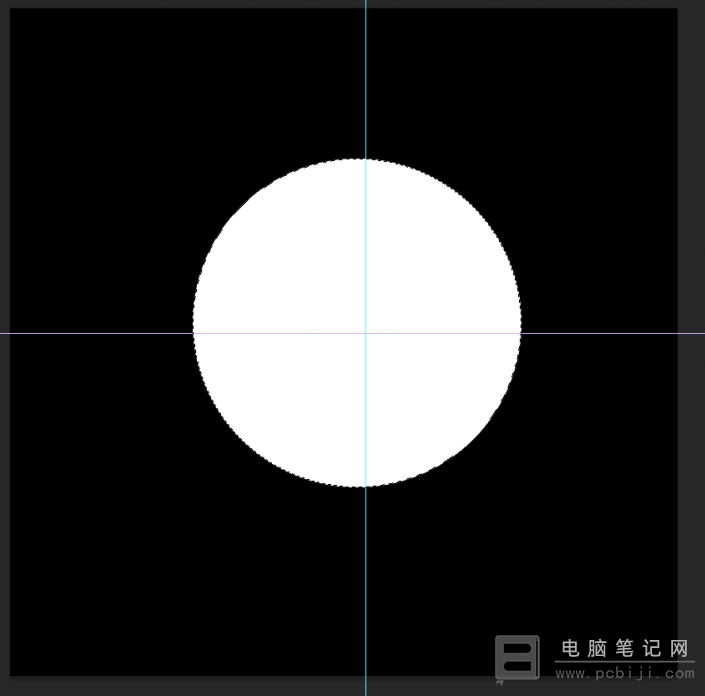
然后再以上面两条参照线为中心,拉出一个稍小一点的正圆选区,拉好后把选区稍微往左下移动几个像素,然后按“Delete”删除,这样我们就得到了一个偏一点的圆环;
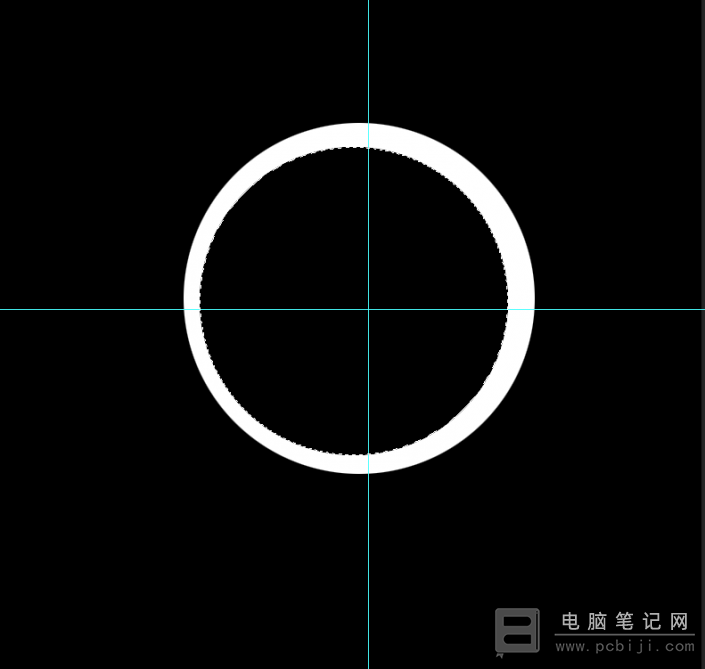
用“钢笔工具”把右上角勾出下图所示的圆角,转为选区后删除多出部分,这样圆环的缺口部分就做好了;
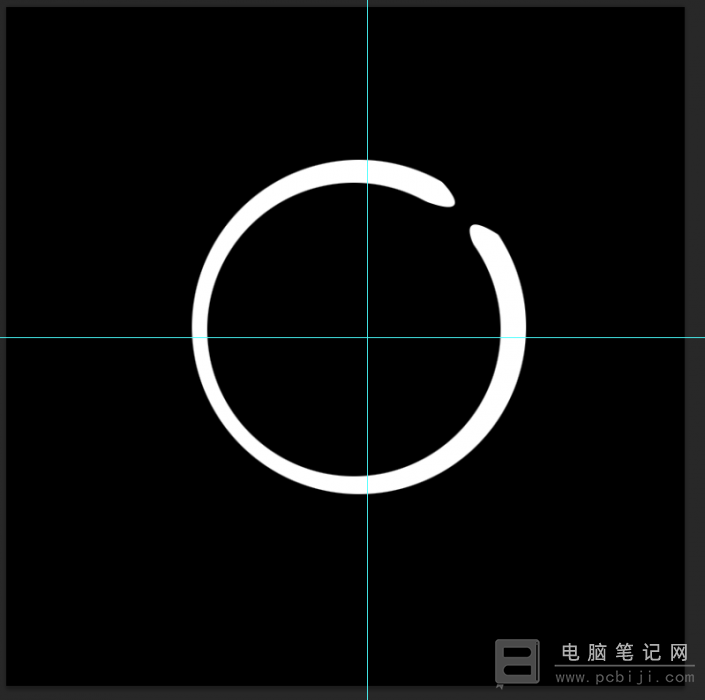
第三步,是设计图层,将图层锁定后,选择“渐变工具”->“颜色设置”,由右上角向下拉出如图所示的径向渐变,渐变的色块如下所示,也可尝试自己喜欢的色块;
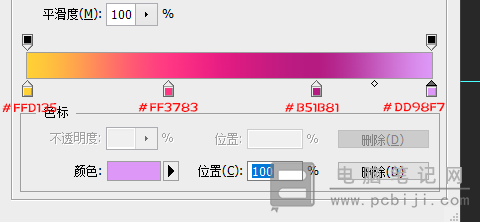
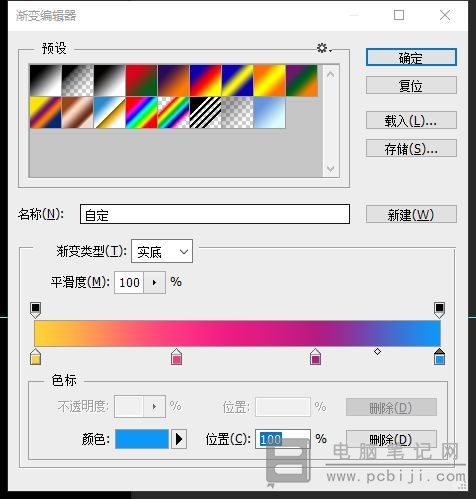
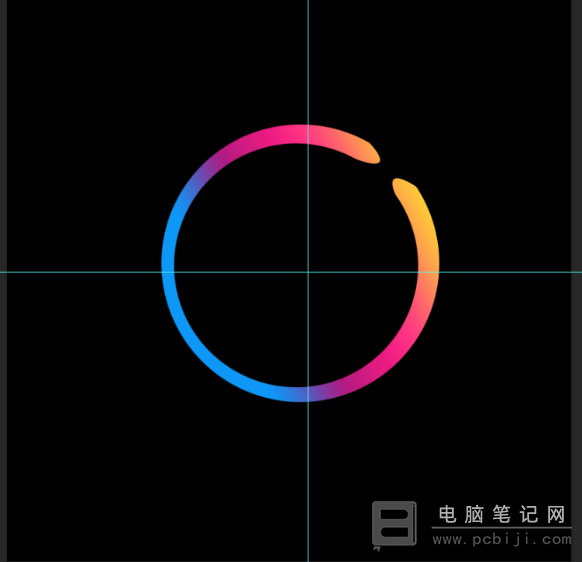
然后解锁图层,执行“滤镜”->“模糊”->“高斯模糊”,将数值设为:3,再把当前图层复制一层,得到“光晕 1 副本”图层。对“光晕 1”图层执行滤镜”->“模糊”->“高斯模糊”,将数值设为:15,再复制一层,制作出来的效果如下图所示;
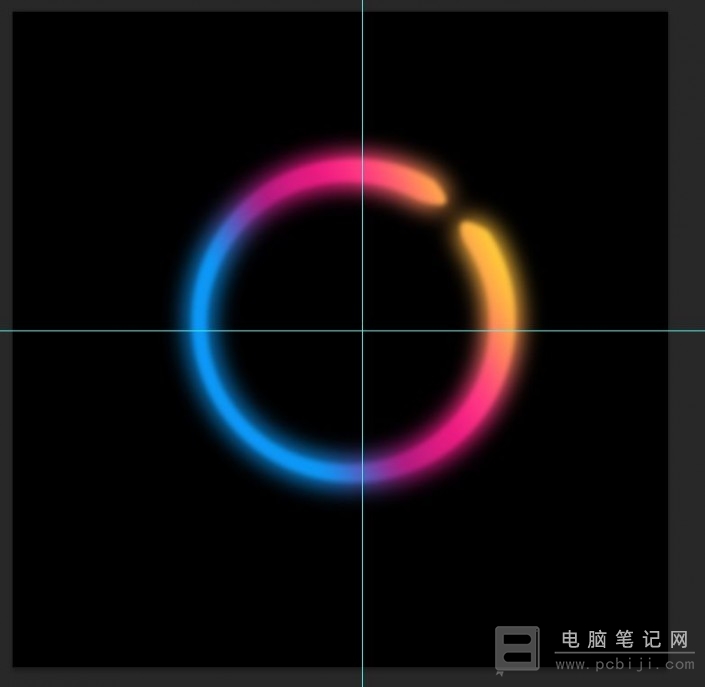
在所有的图层的最上面新建一个图层,命名为“光晕 2”,用椭圆选框以参照点为中心拉一个正圆选区,将它填充为白色;
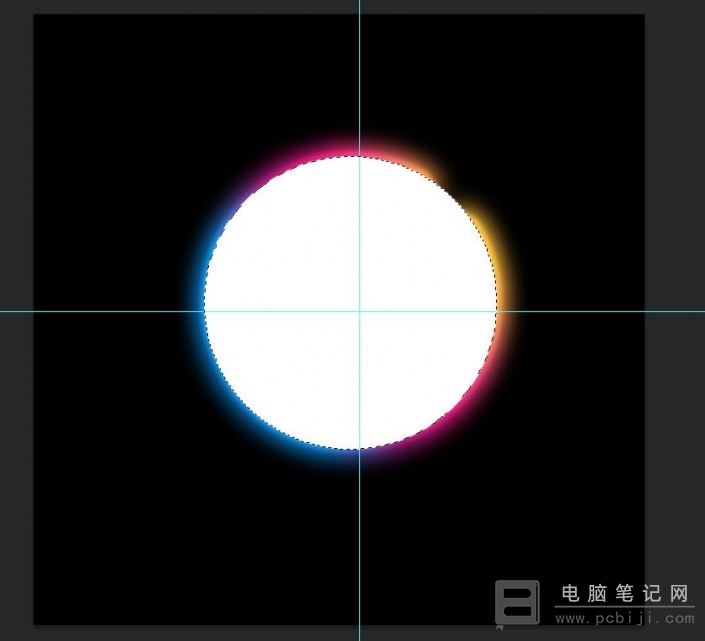
再以参照点为中心拉一个稍小的正圆选区,把选区向左下移几个像素,然后按“Delete”删除,一个比较标准的圆环就出来了;
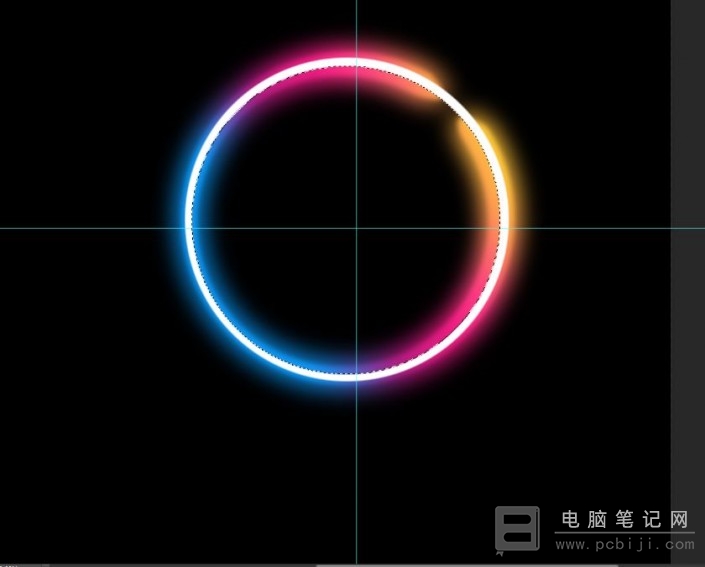
再用上面的方法,把选区的右上角勾出圆角,双击图层,给图层加点外发光样式,数值可以自己设定,圆环的缺口就好了;

第四步,要再新建图层,新建一个图层,选择圆角画笔工具,把笔刷的硬度设置为:100%,前景色设置为白色,用画笔在圆环周围点一些白点,锁定图层后拉上图所示的径向渐变,得到下面的效果图;
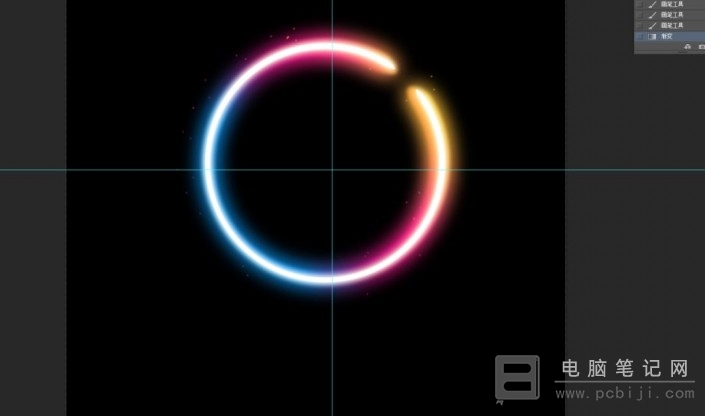
继续新建一个图层,用椭圆选框工具拉出选区,按“Shift+F6”羽化 15 个像素后,填充颜色,色值为:#FED828,图层混合模式改为“颜色减淡(添加)”。

最后,选择“减淡工具”把刚才制作的光斑中间稍微涂亮一点,这样最终彩色发光圆环就做好了。以上的内容就是 PS 制作彩色发光圆环详细教程,有对这个感兴趣的小伙伴可以来按照教程学习一下了,有不明白的地方可以给我们留言。