不知道大家对 Hyper-V 虚拟机熟不熟悉,这是 Windows 操作系统自带的一个功能,能够在一台主机上虚拟出多个操作系统,Windows11 也有这个功能,但是小伙伴们都觉得这个功能使用频率太低了,Win11 怎么关闭 Hyper-V 呢?电脑笔记网这就来为大家分享 Windows11 禁用 Hyper-V 详细教程,希望能够帮助到大家。

Windows11 禁用 Hyper-V 详细教程
通过 CMD 禁用 Hyper-V
使用快捷键“Windows + S”打开搜索栏,然后键入“cmd”并右键单击最相关的结果,并以管理员身份运行它;
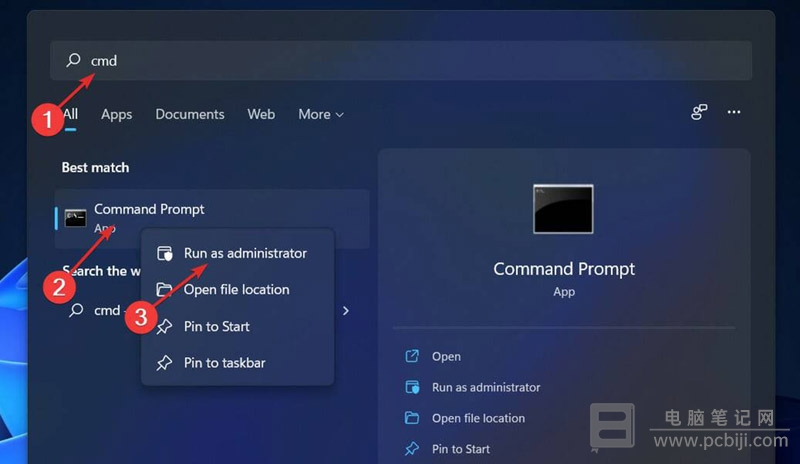
然后输入下列命令后回车,Hyper-V 就会被禁用了;
Hyper-V:dism.exe / Online / Disable-Feature / FeatureName: Microsoft-Hyper-V-All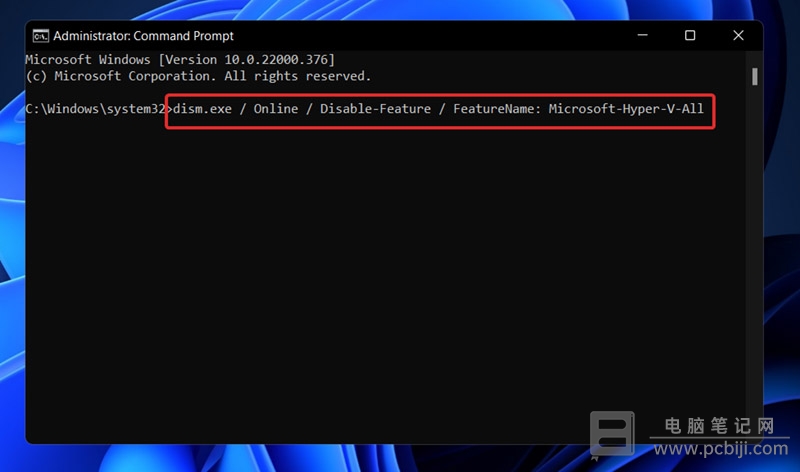
使用 PowerShell 禁用 Hyper-V
右击“开始”图标,然后单击“ Windows 终端(管理员)”选项以打开 PowerShell 界面;
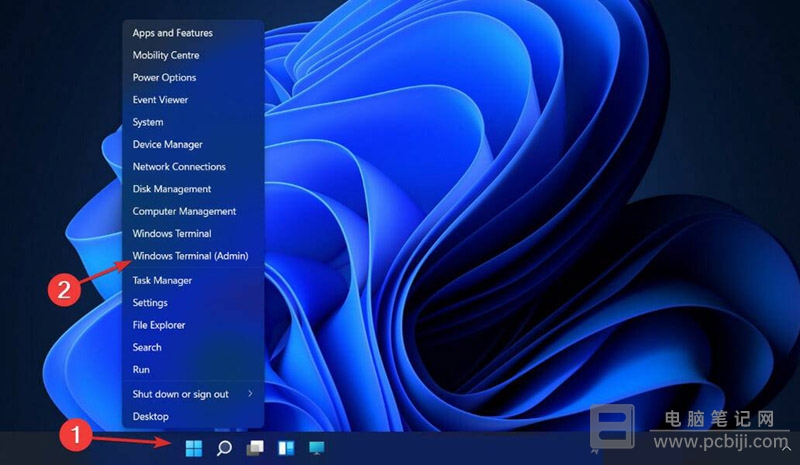
然后输入下列命令后回车,Hyper-V 同样也会被禁用;
dism.exe / Online / Disable-Feature / FeatureName: Microsoft-Hyper-V-All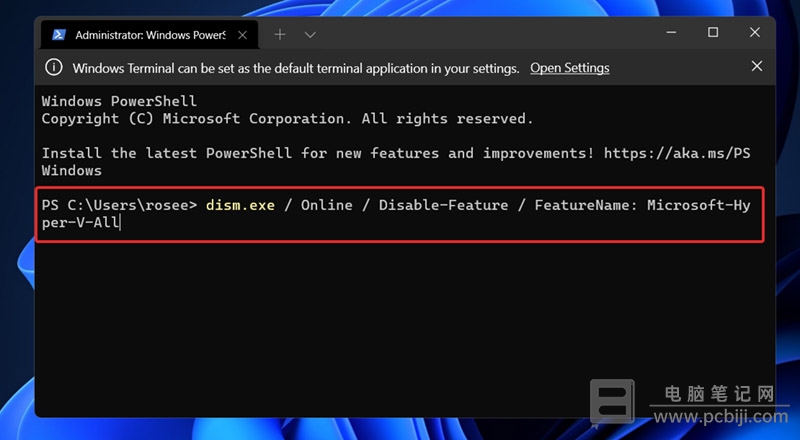
以上这两种方法就是 Windows11 禁用 Hyper-V 详细教程,有不知道 Win11 怎么关闭 Hyper-V 的小伙伴可以来关注一波,禁用 Hyper-V 后,大家就可以在控制面板的“程序”中将其删除,需要提醒大家的是,有些 Windows11 系统是 UEFI 启动模式,可能需要在 BIOS 设置中禁用安全启动才能完成卸载过程并完全卸载 Hyper-V。