又到了跟大家分享 PS 教程的时候了,今天电脑笔记网给大家带来的是 PS 制作炸裂效果文字,这次的教程主要会用到“线性加深”,希望通过今天的这篇 PhotoShop 制作炸裂效果文字详细教程,能够让大家学会并理解“线性加深”,对 PS 有兴趣的小伙伴赶紧来学习吧。
先来欣赏效果图,是不是看起来有些“炸裂”的效果呢:
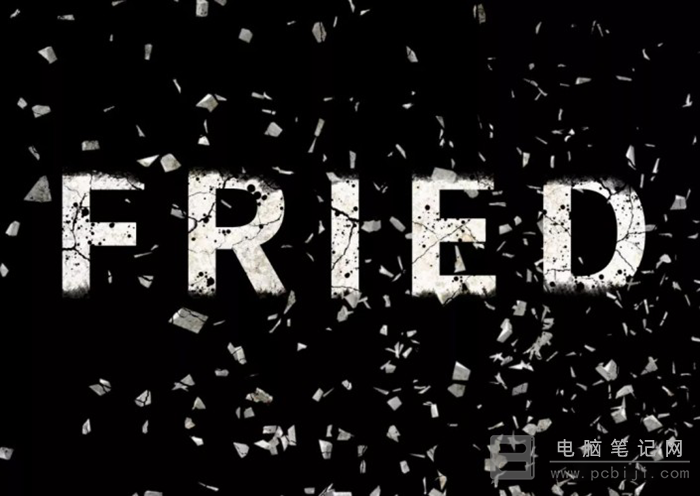
PhotoShop 制作炸裂效果文字详细教程
首先,我们在 PhotoShop 中创建一个大小合适的画布,填充为黑色背景,黑色的色值大家都知道的,就不说了;
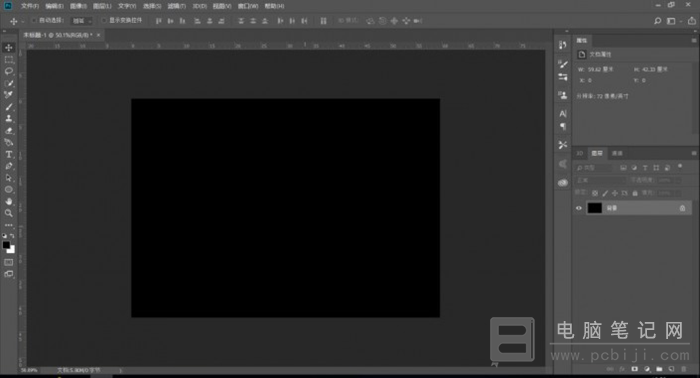
然后输入合适的参数,填充一个白色字体,并让它居中显示;
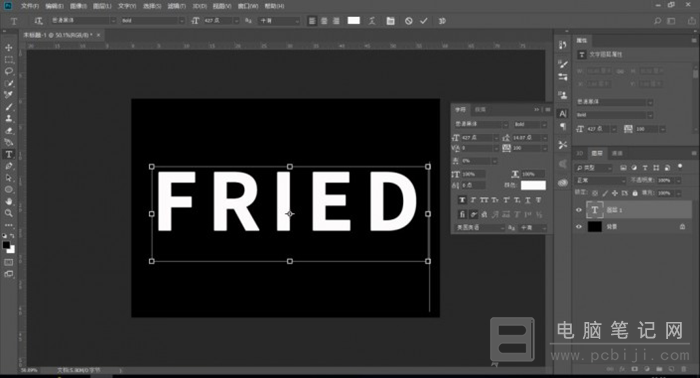
为了能在后面的步骤中编辑字体,需要对字体图层栅格化,直接右击,然后选择“栅格化图层”;
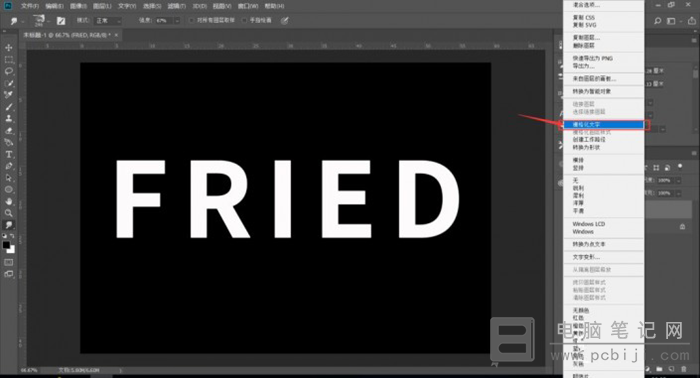
然后给字体图层添加白色图层蒙版,这步操作是为了能对图层的错误修改进行恢复,不然操作错了就不好还原了;
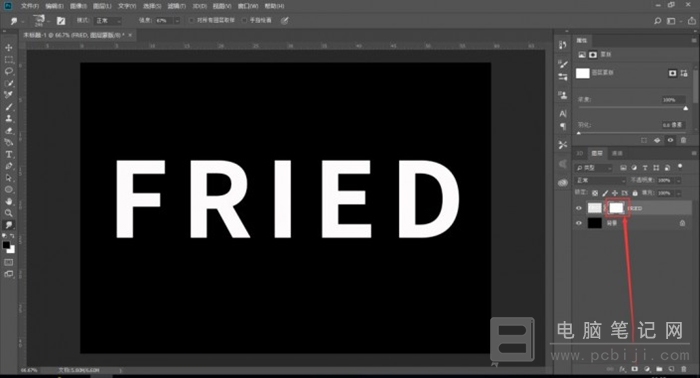
然后,我们来选择一个边缘不规则的笔刷,颜色填充为黑色。选中蒙版,调整不透明度和填充参数,把字体上下部分擦掉一些,适当调节笔刷的角度,慢慢地做出理想的效果,笔刷参数可以参考下图;
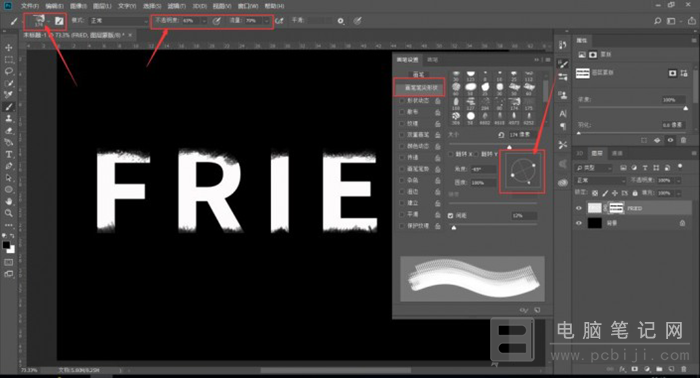
再选择一个类似炸裂的笔刷,可以使用 PhotoShop 中默认的喷漆笔刷,颜色还是填充为黑色;
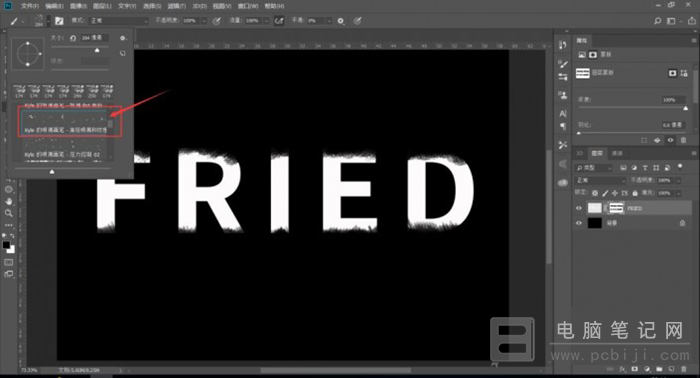
继续选择蒙版,在字体上适当地擦除,将字体的边缘做出炸裂的破碎效果,可以参考下图来做;

接下来更换笔刷,选择玻璃破裂效果的笔刷,颜色填充为白色,然后新建一个图层,并将它命名为“爆炸”;
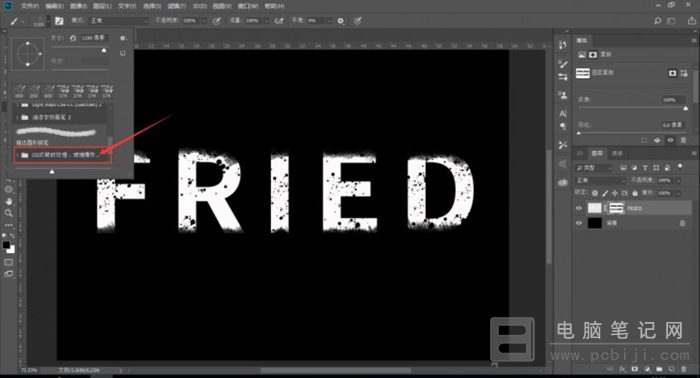
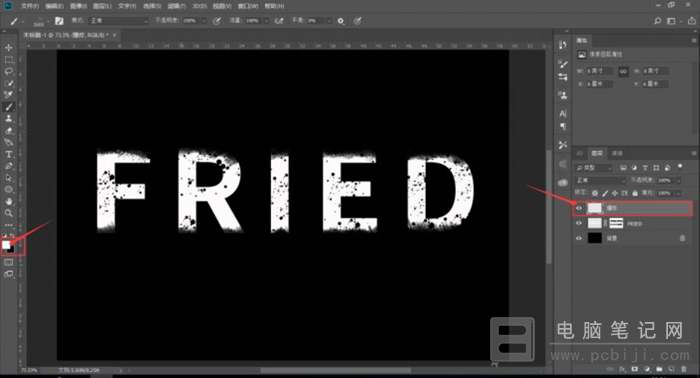
适当地控制笔刷的大小,在字体的周围刷出破裂的效果,这时候看起来已经有了一定的“炸裂”效果,还要继续优化;
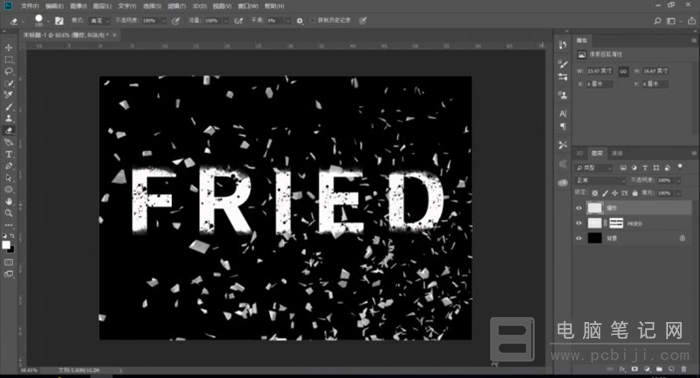
导入一个“破裂”效果的素材图片,将它布满整个画布,放置在图层的最上方,将“混合模式”设置为“线性加深”,文章一开头说的“线性加深”出现了;
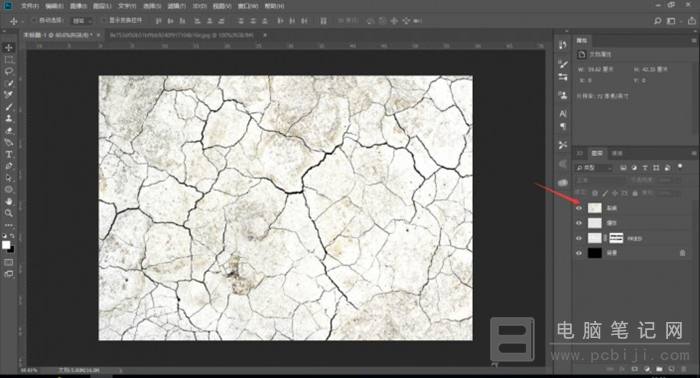
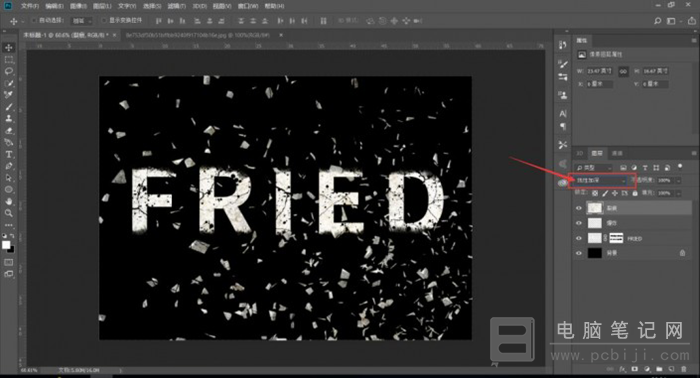
这样,我们的 PS 制作炸裂效果文字就完成了,是不是还很简单的,只需要最后的步骤来个“线性加深”,就可以达到“画龙点睛”的效果,正在学习 PS 设计的小伙伴们,赶快按照 PhotoShop 制作炸裂效果文字详细教程操作一下吧,看看能不能自己制作一个“炸裂”的海报。